Microsoft has added many features to Windows XP to protect the critical files of the operating system.The system file checker, for example, continually monitors the system files versions to ensure that no application will replace your system files with a version that Windows XP was not designed to work with.The new super hidden files feature allows Windows to protect itself even further by hiding some of its most critical files from the user. If they can’t get to it, they can’t hurt it, right?
Revealing the super hidden system files is not very difficult at all. You can uncheck the box on the list on the View tab of Folder Options, but where is the fun in that? Use the Registry Editor to turn this feature off:
1. Click the Start button and select Run.
2. Type regedit in the box and click OK to start up the Editor.
3. Once regedit appears, navigate through HKEY_CURRENT_USER\Software\
Microsoft\Windows\CurrentVersion\Explorer\Advanced.
4. Right-click ShowSuperHidden and select Modify.
5. Change the value to 1 and click OK to save your changes.
Now you will be able to see all of the files on your computer, including the super hidden system files.
Read More..
Just like every other Windows version,Windows XP likes to hide files.When you are inter- ested in tweaking and customizing your computer, this hiding of files can become problematic, as many of the system files with which you want to work are often hidden.These next two sec- tions will show you how to make Windows XP display all hidden and system files as well as the super hidden files.
Unhiding hidden files
When you are tweaking your computer, you often need to edit different configuration files for different applications.This can cause a problem because those configuration files are often hidden.The only way to edit them would be if you knew the exact file name and typed it in the Browse box manually. Otherwise, you would be out of luck.
Telling Explorer to show hidden files and folders is the only solution to this problem.Making Explorer show hidden files is just a matter of getting to the right place. Follow these steps to show all hidden files:
1.Open up a copy of Explorer My Computer by clicking the icon on the Desktop or Start panel.
2.Then go to the Tools menu bar item and select Folder Options.
3.When the window appears, click the View tab to see all of the different file display options.
4.Scroll down the list until you see the entries for Hidden Files and Folders. Select Show Hidden Files and Folders.
5.When you are finished, just click OK to save your changes and exit the configuration window.
You should now see all of the hidden files on your computer that are hidden using the h file attribute. However, you may notice that there still are some files that are not showing up.These are the system files.To show these files, continue on to the next section.
Read More..
Unhiding hidden files
When you are tweaking your computer, you often need to edit different configuration files for different applications.This can cause a problem because those configuration files are often hidden.The only way to edit them would be if you knew the exact file name and typed it in the Browse box manually. Otherwise, you would be out of luck.
Telling Explorer to show hidden files and folders is the only solution to this problem.Making Explorer show hidden files is just a matter of getting to the right place. Follow these steps to show all hidden files:
1.Open up a copy of Explorer My Computer by clicking the icon on the Desktop or Start panel.
2.Then go to the Tools menu bar item and select Folder Options.
3.When the window appears, click the View tab to see all of the different file display options.
4.Scroll down the list until you see the entries for Hidden Files and Folders. Select Show Hidden Files and Folders.
5.When you are finished, just click OK to save your changes and exit the configuration window.
You should now see all of the hidden files on your computer that are hidden using the h file attribute. However, you may notice that there still are some files that are not showing up.These are the system files.To show these files, continue on to the next section.
Read More..
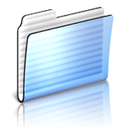
Now that you have a specific template selected for your folder, you will have a more advanced feature list to work with so that you can display a lot of useful
information about the file in your folder. First, you need to be aware of the new views that you can use in Windows XP:
a. The default view of Windows XP is the Tiles view.This view is basically the same as the Icons view, but the icons that are displayed are just a little bigger.
b. The Thumbnails view is one of the most useful new views of Windows XP.
c. The Filmstrip view is another very useful view that makes it easy to browse through photos on your computer. It gives you the ability to see a large sample of the image, so that you can see a more detailed preview without having to open up the file.
d. The Details view is not exactly a new view, but it has been expanded to include many new fields that display useful file information, such as ID3 tags and image data like dimensions and camera info.
The Details view can be customized like no other view can. All of the columns that are displayed can be resized, removed, rearranged, and more can be added.This can all be accomplished by using some of the lesser-known tricks of the interface.To start off, customize a folder that contains a bunch of MP3 files. By now, you should have already changed the template for this folder to one of the music templates so that you can use the advanced music specific features. If you have not already done that, go back to the last section to find out how. When you are ready, follow these steps to customize all of the different parts of the Detail view:
1.Start off by resizing the columns.To do so, just place the mouse on the vertical line tha is displayed between the columns and click and hold the left mouse button while you drag the mouse back and forth.
2.Now, add some of the new columns that display information from the ID3 tags from the MP3 files. Just right-click the column heading and select one of the many new options, such as bit rate. You can even select more items to add from the bottom of the pop-up menu. Repeat this step until you have added all of the new columns that you want.
3.Most likely, there will be some columns that you just don’t need.To remove these columns from the Details view, just right-click the column heading and select the item once again to uncheck it.This will instantly remove the column from view.
4.The last part of customizing the view is to set the order of the columns in a way that you like the best.To change the order of a column, just grab the column header and drag it around by holding down the left mouse button and moving the mouse.
If you want to customize the detailed view of a folder that contains other multimedia files suc as videos or photos, just repeat the previous steps and you will see additional column features with which you will be able to customize your detailed view.
Read More..

When you first use Windows XP, all of the folders are configured to use the Tiles view. Personally, I don’t always like to use the Tiles view for my folders. It takes up so much screen space and I usually end up scrolling through the long lists while trying to find the file that I want. Instead, I like to use the Detail view on all of the windows by default.
To do this, you could change the settings of every folder, but there is a much easier way. Instead, just customize one folder on your computer using the preceding sections so that you can get it looking great, then follow these steps to apply the same configuration to all of the other folders on your computer.
1.While the folder that you customize is still open, click the Tools menu bar item and select Folder Options.
2.Next, click the View tab.
3.Click the Apply to All Folders button and click Yes on the confirmation screen. Also, keep in mind that when you do that, you will overwrite your configuration on all of the other folders on your computer.
4.Click OK to close the Folder Options window and you are finished.
If for some reason you don’t like what you did and want to restore all of the folders on your computer to the original look, just click the Reset All Folders button that was next to the Apply to All Folders button on the View tab in Folder Options.
Read More..
Windows XP has several different ways to display the contents of a folder. Specifically, XP has many new ways that different types of data inside a folder can be viewed. For example, if you have a folder filled with MP3 files,Windows can display new information, such as the title of the song, artist, year, track #, bitrate, duration, and other data from the ID3 tags (special data that keeps track of the title of the songs, artist, album, etc.) that are stored within a MP3 file when displaying the file in Details view with the music template selected. Another example is the new Filmstrip and Thumbnails view that can be selected to easily browse through your photos on your computer.
To get started customizing the folders on your computer so that they can take advantage of the new features, you have to set the template of the folder so that Windows Explorer knows how to display its contents.This can be done by using the Customize tab in Folder Properties. Follow these steps to specify the template that should be used for a specific folder:
1. Navigate to the folder that you want to modify and right-click it and select Properties.
2. Then click the Customize tab.
3. Next, select the template that you want to use by expanding the drop-down box.The default template that is used is the Documents template. Other template options include Pictures, Photo Album,Music, and Videos.There are actually a few different subsets of music as well, but it really does not matter which one you select because most likely you will be customizing the look further in the next section.The main purpose of changing the template is so that you will have a different set of features with which you can work and customize.
4. Also, if you have a lot of folders within this folder with the same type of content, click the Also Apply This to All Subfolders check box so that your changes will be propagated to all subfolders.
You have now customized the template of the folder and are ready to customize the view.
Read More..
Subscribe to:
Posts (Atom)


