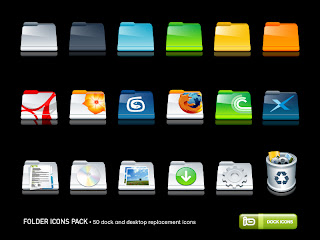
Windows XP has several different ways to display the contents of a folder. Specifically, XP has many new ways that different types of data inside a folder can be viewed. For example, if you have a folder filled with MP3 files,Windows can display new information, such as the title of the song, artist, year, track #, bitrate, duration, and other data from the ID3 tags (special data that keeps track of the title of the songs, artist, album, etc.) that are stored within a MP3 file when displaying the file in Details view with the music template selected. Another example is the new Filmstrip and Thumbnails view that can be selected to easily browse through your photos on your computer.
To get started customizing the folders on your computer so that they can take advantage of the new features, you have to set the template of the folder so that Windows Explorer knows how to display its contents.This can be done by using the Customize tab in Folder Properties. Follow these steps to specify the template that should be used for a specific folder:
1. Navigate to the folder that you want to modify and right-click it and select Properties.
2. Then click the Customize tab.
3. Next, select the template that you want to use by expanding the drop-down box.The default template that is used is the Documents template. Other template options include Pictures, Photo Album,Music, and Videos.There are actually a few different subsets of music as well, but it really does not matter which one you select because most likely you will be customizing the look further in the next section.The main purpose of changing the template is so that you will have a different set of features with which you can work and customize.
4. Also, if you have a lot of folders within this folder with the same type of content, click the Also Apply This to All Subfolders check box so that your changes will be propagated to all subfolders.
You have now customized the template of the folder and are ready to customize the view.
Read More..

Changing the icon that is displayed for a folder is one of the easiest ways to customize how it looks and make it stand out from the rest of your folders.Windows XP also includes a new way to apply pictures to the front of your folders when you are using thumbnail view. This next section will show you how to change the way your files and folders look as you browse through them by taking advantage of the new high-resolution icons.
Changing the folder icon and the folder picture are done within a folder properties menu. For the sake of demonstrating what you can do with these new features, create a new folder on one of your hard drives and call it Downloads.This can be a folder to which you can save all of your downloads so that they do not clutter up your desktop. Follow these steps to change the way this folder looks:
1. Right-click the new folder that you just created, or on any folder that you want to customize, and select Properties.
2. Next, click the Customize tab to reveal all of your customizing options.
3. The particular view you are currently using, whether it be the Icons,Tiles or Thumbnails view, will determine what you can customize. First, customize the icon, because that is the most popular way to customize the look of the folder.To do that, click the Change Icon button on the bottom of the window.
4. Now you will be able to browse through the list of available system icons or you will be able to specify your own by clicking the Browse button. Personally, the system icons are good enough for this folder, so I would select one of the globe icons for the Downloads folder.
5. Once you have selected the icon that you want to use, just click the OK button to return to the Customize screen.Then click Apply to see your changes.
6. If you are using Thumbnail view to view your icons, you can customize the folder by making an image appear on the front of the folder so that it can be used as a reminder of what is in the folder.To do that, just click the Choose Picture button on the Customize screen and specify a bitmap to be displayed on the file.
7. Once you are finished selecting the image, click OK to save your change.Then click Apply on the Customize screen to see your changes. Remember that you will only see your change if you are using the Thumbnails view.The view can be changed to Thumbnails view by clicking the View menu bar item.
When you are finished changing the way your folder looks, just click the OK button to save your changes and exit the folder properties window.







