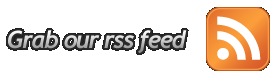Removing the shortcut arrow from icons on the desktop
One thing that I always hate about Windows is the shortcut arrow. Sure, it is good to be able to tell if a shortcut is actually a shortcut, but I think I know that the applications that I put on my desktop are already shortcuts. This feature can be annoying as well as problematic. One example of this is when you use the large icons. Any icon that is a shortcut has a stretched version of the arrow in the lower-left corner of the icon, making the icon look pixelated.
A number of different solutions to the shortcut arrow problem are available. You can replace the big white square with a smaller semi-transparent arrow, use your own icon file, or you can disable it completely. The best way to change the shortcut arrow setting is to use the most popular Microsoft PowerToy,Tweak UI. You should already have a copy of Tweak UI installed on your computer, if you followed my suggestions and instructions from Chapter 2. But just in case you don’t, you can get a copy of it from the PowerToys Web page, located at www.microsoft.com/windowsxp/pro/downloads/powertoys.asp. Follow these steps to change the shortcut arrow settings:
1. Click the Start Menu and expand All Programs, PowerToys for Windows XP, and then select Tweak UI to start it up.
2. Once Tweak UI is started, expand the Explorer entry and select Shortcut.
3. You will now see four different icon Shortcut Overlay options. I recommend you try using the light arrow options first. Then if you still don’t like it, click None, to remove the shortcut arrows.
4. Once you have made up your mind and selected the Overlay option, click OK to saveyour changes.
You may now close Tweak UI. Your changes will show up after you reboot.
Read More..

Renaming the Recycle Bin
The Recycle Bin is a great feature of Windows, but it is very difficult to customize the name. Unlike other system icons on the desktop, you cannot just right-click it and select Rename. The only way to rename the Recycle Bin is to hack the Registry. This is not as simple as the method for the other icons, but you can easily get through it.To get started, let’s assume that you want to rename the Recycle Bin as Trash Compactor:
1. Click the Start button and select Run.
2. Then type regedit in the box and click OK.
3. When the Registry Editor is started, you will want to expand the HKEY_CURRENT
_USER, Software, Microsoft,Windows, CurrentVersion, Explorer, CLSID, and {645FF040-5081-101B-9F08-00AA002F954E} folders.
4. When you have expanded the last folder, you should see an entry called (Default) that has no value. Right-click that entry and select Modify.
5. Next, just type Trash Compactor, or any other name, in the box and click OK. If you want to hide the text under the Recycle Bin icon, you will still have to specify a name. Instead of typing in a word, just click the spacebar once and then click OK. You do not have to worry about entering in the ASCII code for a space when editing the registry.
6. Close the Registry Editor and press F5 when viewing your desktop to see your changes. If that does not work for your computer, then you will have to log out and log in to activate the changes.
Now your Recycle Bin is no more. Hello Trash Compactor!
Read More..
The Recycle Bin is a great feature of Windows, but it is very difficult to customize the name. Unlike other system icons on the desktop, you cannot just right-click it and select Rename. The only way to rename the Recycle Bin is to hack the Registry. This is not as simple as the method for the other icons, but you can easily get through it.To get started, let’s assume that you want to rename the Recycle Bin as Trash Compactor:
1. Click the Start button and select Run.
2. Then type regedit in the box and click OK.
3. When the Registry Editor is started, you will want to expand the HKEY_CURRENT
_USER, Software, Microsoft,Windows, CurrentVersion, Explorer, CLSID, and {645FF040-5081-101B-9F08-00AA002F954E} folders.
4. When you have expanded the last folder, you should see an entry called (Default) that has no value. Right-click that entry and select Modify.
5. Next, just type Trash Compactor, or any other name, in the box and click OK. If you want to hide the text under the Recycle Bin icon, you will still have to specify a name. Instead of typing in a word, just click the spacebar once and then click OK. You do not have to worry about entering in the ASCII code for a space when editing the registry.
6. Close the Registry Editor and press F5 when viewing your desktop to see your changes. If that does not work for your computer, then you will have to log out and log in to activate the changes.
Now your Recycle Bin is no more. Hello Trash Compactor!
Read More..
Removing the text below the icons
Icons and text always go together. Every single icon on your desktop has to have a label below it. If you have a lot of icons on your desktop, the text under the icon is very valuable. However, if you have few icons on your desktop, you can get away with just using the icons alone. Doing so will result in a much cleaner interface. Amazingly, your desktop will look much simpler and cleaner without the labels below the icons.
How is it possible not to display the text? Well, it is actually just a trick. You are not really removing the text under the icons. Instead, you are replacing the name of the icon with some characters that the computer will not display. Renaming the icons would be very easy if all that was involved was clicking the name and pressing the spacebar a few times. Unfortunately, that is not the case, because Windows does not allow you to enter in a space with the spacebar. Instead, you can use the ASCII code for a space. Every character that is used in the computer is stored in the PC as a code for a character. For example, the ASCII code for an s is 0115, the ASCII code for a copyright sign is 0169, and so on. You will be interested in the ASCII codefor a character that shows up as a blank space, which is 0160. Now that you know the basics ofASCII, let’s rename some files.
1. Start with the first icon that you want to rename: right-click it and select Rename.
2. Select all of the text, and erase it with the Backspace key.
3. Now, enter in the ASCII code for the space, so make sure your Numlock is on, and just press and hold the Alt key while typing in 0 1 6 0 on the numpad on the right of the keyboard.
4. When you have finished typing in 0 1 6 0, let go of the Alt key and the blank space will be inserted.
5. Then, just press Enter to save the new name.
If you want to remove the text of multiple icons, then you will have a problem with the instructions because each shortcut or item must still have a unique name. One easy workaround is to enter in the ASCII code as the previous directions indicate, and then add a space using the spacebar after it. The first icons will have the ASCII space code + one space, the second icon will have the ASCII space code + two spaces, and so on.
Removing the text below the icons also allows you to do some fun things with the placement of your icons.Try removing the name of several icons. Then, turn on large icons, if you have not already done so, and line them up just above the taskbar. This will give you a setup that is similar to the bar on Apple’s OS X. Although your icons won’t be animated and bounce around, you will be able to set up your interface so that it looks like the OS X setup.
Read More..
Icons and text always go together. Every single icon on your desktop has to have a label below it. If you have a lot of icons on your desktop, the text under the icon is very valuable. However, if you have few icons on your desktop, you can get away with just using the icons alone. Doing so will result in a much cleaner interface. Amazingly, your desktop will look much simpler and cleaner without the labels below the icons.
How is it possible not to display the text? Well, it is actually just a trick. You are not really removing the text under the icons. Instead, you are replacing the name of the icon with some characters that the computer will not display. Renaming the icons would be very easy if all that was involved was clicking the name and pressing the spacebar a few times. Unfortunately, that is not the case, because Windows does not allow you to enter in a space with the spacebar. Instead, you can use the ASCII code for a space. Every character that is used in the computer is stored in the PC as a code for a character. For example, the ASCII code for an s is 0115, the ASCII code for a copyright sign is 0169, and so on. You will be interested in the ASCII codefor a character that shows up as a blank space, which is 0160. Now that you know the basics ofASCII, let’s rename some files.
1. Start with the first icon that you want to rename: right-click it and select Rename.
2. Select all of the text, and erase it with the Backspace key.
3. Now, enter in the ASCII code for the space, so make sure your Numlock is on, and just press and hold the Alt key while typing in 0 1 6 0 on the numpad on the right of the keyboard.
4. When you have finished typing in 0 1 6 0, let go of the Alt key and the blank space will be inserted.
5. Then, just press Enter to save the new name.
If you want to remove the text of multiple icons, then you will have a problem with the instructions because each shortcut or item must still have a unique name. One easy workaround is to enter in the ASCII code as the previous directions indicate, and then add a space using the spacebar after it. The first icons will have the ASCII space code + one space, the second icon will have the ASCII space code + two spaces, and so on.
Removing the text below the icons also allows you to do some fun things with the placement of your icons.Try removing the name of several icons. Then, turn on large icons, if you have not already done so, and line them up just above the taskbar. This will give you a setup that is similar to the bar on Apple’s OS X. Although your icons won’t be animated and bounce around, you will be able to set up your interface so that it looks like the OS X setup.
Read More..
Enabling large icons on the desktop
Windows XP has support for larger and more colorful icons than any other previous Windows version. The support for high-quality graphics is one of the reasons why Windows XP looks so much better than previous versions of Windows. This section will show you how to take advantage of the new graphical enhancements to make your desktop look cool.
Two different sizes of icons are used on the Windows XP desktop. The normal size for icons in Windows XP is 32 _ 32 pixels.Windows XP also has support for larger icons, which are 48 _ 48 pixels. Figure 3-3 shows the difference in size between the two icons. Use of the larger icons will not only help your vision but will also make your desktop look more visually pleasing, because the larger icons are more detailed.
I recommend that you turn the large icons on, to see how you like it. If you have a large monitor, chances are that you will love the large icons. Some of you, however, may not like them because they take up more space than the smaller icons and decrease the amount of icons that can fit on your desktop. Although this is a tradeoff, I feel the high-resolution icons are worth it.To get started, follow these steps:
1. Right-click the desktop and select Properties.
2. Click the Appearance tab and then click the Effects button.
3. Check the Use Large Icons box.
4. Click OK to save your changes.
5. Click the OK button again to close display properties.
The large icons should be displayed immediately after the change. You will notice that some other icons will also enlarge. This is a side effect of using this tip, because it is impossible to adjust just the size of the icons on the desktop. However, only the icons that you see when you browse your computer and use the Control Panel are slightly larger. None of the other icons are changed.
To revert to the normal-sized icons, just repeat the preceding step and uncheck Use Large Icons.
Read More..
Windows XP has support for larger and more colorful icons than any other previous Windows version. The support for high-quality graphics is one of the reasons why Windows XP looks so much better than previous versions of Windows. This section will show you how to take advantage of the new graphical enhancements to make your desktop look cool.
Two different sizes of icons are used on the Windows XP desktop. The normal size for icons in Windows XP is 32 _ 32 pixels.Windows XP also has support for larger icons, which are 48 _ 48 pixels. Figure 3-3 shows the difference in size between the two icons. Use of the larger icons will not only help your vision but will also make your desktop look more visually pleasing, because the larger icons are more detailed.
I recommend that you turn the large icons on, to see how you like it. If you have a large monitor, chances are that you will love the large icons. Some of you, however, may not like them because they take up more space than the smaller icons and decrease the amount of icons that can fit on your desktop. Although this is a tradeoff, I feel the high-resolution icons are worth it.To get started, follow these steps:
1. Right-click the desktop and select Properties.
2. Click the Appearance tab and then click the Effects button.
3. Check the Use Large Icons box.
4. Click OK to save your changes.
5. Click the OK button again to close display properties.
The large icons should be displayed immediately after the change. You will notice that some other icons will also enlarge. This is a side effect of using this tip, because it is impossible to adjust just the size of the icons on the desktop. However, only the icons that you see when you browse your computer and use the Control Panel are slightly larger. None of the other icons are changed.
To revert to the normal-sized icons, just repeat the preceding step and uncheck Use Large Icons.
Read More..
Displaying the traditional Windows icons
Now that Windows XP includes the new Start panel with shortcuts to My Computer, My Documents, My Network Places, and Internet Explorer, the shortcuts on the desktop are less important and Microsoft decided to remove them. If you are a user that doesn’t like clutter on your desktop, then this feature is great for you. But if you like the old way of using Windows, and like the desktop to be the center of your navigation instead of the Start panel, then you are out of luck.
However, just as with other new features in Windows XP, with the desktop you can revert to the old way of doing things.Turning the desktop icons back on involves a little more effort than just switching back to the classic Start Menu, but doing so still is not very difficult. Follow these steps and you will be able to select which icons you want back:
1. Right-click the desktop and select Properties.
2. Click the Desktop tab and then click the Customize Desktop button at the bottom of the window.
3. Then, on the General tab, just select the check box next to the icons you want to display.
4. Click OK to save your changes.
5. Click OK once more to close display properties.
You will see the icons on your desktop immediately after you complete the steps.
Read More..
Now that Windows XP includes the new Start panel with shortcuts to My Computer, My Documents, My Network Places, and Internet Explorer, the shortcuts on the desktop are less important and Microsoft decided to remove them. If you are a user that doesn’t like clutter on your desktop, then this feature is great for you. But if you like the old way of using Windows, and like the desktop to be the center of your navigation instead of the Start panel, then you are out of luck.
However, just as with other new features in Windows XP, with the desktop you can revert to the old way of doing things.Turning the desktop icons back on involves a little more effort than just switching back to the classic Start Menu, but doing so still is not very difficult. Follow these steps and you will be able to select which icons you want back:
1. Right-click the desktop and select Properties.
2. Click the Desktop tab and then click the Customize Desktop button at the bottom of the window.
3. Then, on the General tab, just select the check box next to the icons you want to display.
4. Click OK to save your changes.
5. Click OK once more to close display properties.
You will see the icons on your desktop immediately after you complete the steps.
Read More..
Studies have shown that customizing your desktop will result in a 64 percent increase in productivity as well as a 248 percent increase in happiness levels of computer users. I was unable to contact the institute where these numbers purportedly came from to confirm this information, but even if these numbers are slightly off (or completely made up), customizing the desktop is still very beneficial.
This chapter will show you some cool tricks and tools to make your desktop look and work much better so that you can also benefit from a customized desktop. Starting with the icons, it will show you how to remove, enlarge, replace, and adjust the special effects, such as the drop shadows. Then, it will move on to customizing the way your desktop behaves and operates by using Active Desktop and a cool desktop PowerToy.
The desktop seems like a pretty simple part of the operating system, but there is a lot you can do to it to make using your computer more efficient as well as fun.
Customizing Desktop Icons
The first time I started up Windows XP, I was shocked to find only the Recycle Bin icon on the desktop.Where were the rest of the icons? Did the install screw up? Microsoft is starting to transition away from the desktop that we are all used to with previous versions of Windows.With the introduction of the Start panel, the same icons on the desktop are just not needed. Now, the desktop looks much cleaner and more visually appealing because there are not 50 icons on the screen blocking your view of the wallpaper.
I have to admit, I like the clean interface, but I miss some of the icons that used to be on the desktop. Thankfully, you can do a number of different things to customize the desktop to bring back some of the old icons and also customize them so that you can preserve the clean look while restoring functionality. The next several sections will show you how you can get your desktop looking the way you want it to by taking advantage of hidden features and tricks.
Removing all icons from the desktop
No matter how hard I try, I always end up with a lot of junk on my desktop. From programs that I download and documents that I was too lazy to save elsewhere as well as new program links that seem to pop up from nowhere, there is never an end to the war that I fight with my desktop to keep it clutter-free. I like to be able to see my desktop wallpaper and not have my view of the wallpaper blocked by useless icons. One great way to win the never-ending desktop war is to just disable the desktop’s ability to show the icons and instead place the most common desktop icons, such as My Computer and the Recycle Bin, on the Quick Launch bar.
Disabling the icons on the desktop is actually a very simple task. Most people never know about this feature, because it is placed where you would really never expect it.To get started, just right-click Desktop. Then expand Arrange Icons By and select Show Desktop Icons to unselect it. After a few seconds, the icons will disappear.
Don’t worry, the icons and folder on your desktop were not deleted. If you ever want to turn the icons back on, just repeat the preceding steps once more.
This is a very simple way to quickly clean up the desktop. It’s sort of like sweeping the dirt under a rug. The desktop clutter is still there, but you just can’t see it.
Customizing the icon drop shadow effect
One cool new feature of Windows XP is the Use Drop Shadows for Icon Labels on the Desktop. This new effect really makes the icons stand out from your wallpaper and makes them much easier to read when you are using a background, such as a photo, that has both light and dark spots. Unfortunately, depending on your computer’s hardware configuration, you may or may not be able to experience this cool new effect. If you have a newer computer that has an average graphics card, you will have no problem using this feature. But if you have an older graphics card, then you may be out of luck.
The Use Drop Shadows for Icon Labels on the Desktop can be turned on or off. Depending on the wallpaper that you are using, you may like or dislike the feature. I really like the new effect, but if you like having a clean and crisp interface, I recommend disabling the effect. Follow these steps to turn the feature on or off:
1. Click the Start button, and select Run.
2. Key in sysdm.cpl and click OK to launch system properties.
3. Click the Advanced tab, and then click the Settings button under the Performance
section.
4. While on the Visual Effects tab, scroll down to the bottom of the box.
5. Locate Use Drop Shadows for Icon Labels on the Desktop and check or uncheck the value, depending on what you would like to do.
6. Click OK to save your changes.
7. Click OK once more to close the System Properties window.
If you enable the effect by checking the box and the effect still does not show up after you reboot your computer, this is a sign that your computer does not support the feature.
Read More..
This chapter will show you some cool tricks and tools to make your desktop look and work much better so that you can also benefit from a customized desktop. Starting with the icons, it will show you how to remove, enlarge, replace, and adjust the special effects, such as the drop shadows. Then, it will move on to customizing the way your desktop behaves and operates by using Active Desktop and a cool desktop PowerToy.
The desktop seems like a pretty simple part of the operating system, but there is a lot you can do to it to make using your computer more efficient as well as fun.
Customizing Desktop Icons
The first time I started up Windows XP, I was shocked to find only the Recycle Bin icon on the desktop.Where were the rest of the icons? Did the install screw up? Microsoft is starting to transition away from the desktop that we are all used to with previous versions of Windows.With the introduction of the Start panel, the same icons on the desktop are just not needed. Now, the desktop looks much cleaner and more visually appealing because there are not 50 icons on the screen blocking your view of the wallpaper.
I have to admit, I like the clean interface, but I miss some of the icons that used to be on the desktop. Thankfully, you can do a number of different things to customize the desktop to bring back some of the old icons and also customize them so that you can preserve the clean look while restoring functionality. The next several sections will show you how you can get your desktop looking the way you want it to by taking advantage of hidden features and tricks.
Removing all icons from the desktop
No matter how hard I try, I always end up with a lot of junk on my desktop. From programs that I download and documents that I was too lazy to save elsewhere as well as new program links that seem to pop up from nowhere, there is never an end to the war that I fight with my desktop to keep it clutter-free. I like to be able to see my desktop wallpaper and not have my view of the wallpaper blocked by useless icons. One great way to win the never-ending desktop war is to just disable the desktop’s ability to show the icons and instead place the most common desktop icons, such as My Computer and the Recycle Bin, on the Quick Launch bar.
Disabling the icons on the desktop is actually a very simple task. Most people never know about this feature, because it is placed where you would really never expect it.To get started, just right-click Desktop. Then expand Arrange Icons By and select Show Desktop Icons to unselect it. After a few seconds, the icons will disappear.
Don’t worry, the icons and folder on your desktop were not deleted. If you ever want to turn the icons back on, just repeat the preceding steps once more.
This is a very simple way to quickly clean up the desktop. It’s sort of like sweeping the dirt under a rug. The desktop clutter is still there, but you just can’t see it.
Customizing the icon drop shadow effect
One cool new feature of Windows XP is the Use Drop Shadows for Icon Labels on the Desktop. This new effect really makes the icons stand out from your wallpaper and makes them much easier to read when you are using a background, such as a photo, that has both light and dark spots. Unfortunately, depending on your computer’s hardware configuration, you may or may not be able to experience this cool new effect. If you have a newer computer that has an average graphics card, you will have no problem using this feature. But if you have an older graphics card, then you may be out of luck.
The Use Drop Shadows for Icon Labels on the Desktop can be turned on or off. Depending on the wallpaper that you are using, you may like or dislike the feature. I really like the new effect, but if you like having a clean and crisp interface, I recommend disabling the effect. Follow these steps to turn the feature on or off:
1. Click the Start button, and select Run.
2. Key in sysdm.cpl and click OK to launch system properties.
3. Click the Advanced tab, and then click the Settings button under the Performance
section.
4. While on the Visual Effects tab, scroll down to the bottom of the box.
5. Locate Use Drop Shadows for Icon Labels on the Desktop and check or uncheck the value, depending on what you would like to do.
6. Click OK to save your changes.
7. Click OK once more to close the System Properties window.
If you enable the effect by checking the box and the effect still does not show up after you reboot your computer, this is a sign that your computer does not support the feature.
Read More..
Removing the notification area
The notification area is the right side of the taskbar, where all of the little system tray icons are located. This item is not critical to the operation of the system and can be removed if you want more room for your open programs and other toolbars. However, any program such as an instant messenger program, that might minimize itself to the notification area will be a little more difficult to get to. The only way to remove the notification area is to use the Group Policy Editor. Unfortunately, this will only work if you are using Windows XP Pro. If you are running Windows XP Pro, then follow these steps to remove the notification area:
1. Launch the Group Policy Editor by clicking the Start button and then selecting Run. Type gpedit.msc in the box and click OK.
2. Once the policy editor has loaded, expand Administrative Templates, and then select Start Menu and Taskbar.
3. Locate and select Hide the Notification Area. Right-click it and select Properties.
4. Then, just click Enable and click the OK button to save your changes.
The next time you log on, your notification area will be gone. If you want to free up even more room, consider removing the clock by reading the next section.
Removing the clock from the taskbar
The clock can be very useful if you don’t have any other clocks in the same room as your computer. Otherwise, it is just taking up space. After all, how many clocks do you really need? If you want the maximum amount of space for your toolbars and open programs on the taskbar, I suggest that you also remove the clock.
Removing the clock is extremely simple. Follow these quick instructions:
1. Right-click the system clock and select Properties.
2. Then, under the Notification Area on the Taskbar and Start Menu Properties window, uncheck Show the Clock.
3. Click OK to save your changes and the clock will be gone.
Read More..
The notification area is the right side of the taskbar, where all of the little system tray icons are located. This item is not critical to the operation of the system and can be removed if you want more room for your open programs and other toolbars. However, any program such as an instant messenger program, that might minimize itself to the notification area will be a little more difficult to get to. The only way to remove the notification area is to use the Group Policy Editor. Unfortunately, this will only work if you are using Windows XP Pro. If you are running Windows XP Pro, then follow these steps to remove the notification area:
1. Launch the Group Policy Editor by clicking the Start button and then selecting Run. Type gpedit.msc in the box and click OK.
2. Once the policy editor has loaded, expand Administrative Templates, and then select Start Menu and Taskbar.
3. Locate and select Hide the Notification Area. Right-click it and select Properties.
4. Then, just click Enable and click the OK button to save your changes.
The next time you log on, your notification area will be gone. If you want to free up even more room, consider removing the clock by reading the next section.
Removing the clock from the taskbar
The clock can be very useful if you don’t have any other clocks in the same room as your computer. Otherwise, it is just taking up space. After all, how many clocks do you really need? If you want the maximum amount of space for your toolbars and open programs on the taskbar, I suggest that you also remove the clock.
Removing the clock is extremely simple. Follow these quick instructions:
1. Right-click the system clock and select Properties.
2. Then, under the Notification Area on the Taskbar and Start Menu Properties window, uncheck Show the Clock.
3. Click OK to save your changes and the clock will be gone.
Read More..
Using the Taskbar Magnifier PowerToy
Microsoft has released many different PowerToys, some of which we have already used (Tweak UI). Another PowerToy that is pretty cool is the Taskbar Magnifier. The Taskbar Magnifier turns the mouse into a magnifying glass.When you activate the Taskbar Magnifier, a new bar will be displayed in your taskbar that is like a little TV screen. It will display a magnified image of what the mouse is currently over. If you know someone whose eyes are not as good as they used to be, the Taskbar Magnifier is a good aid for them. Also, if you do a lot of graphic work and care about the details of your work, instead of having to zoom in all the time, you can use the Taskbar Magnifier to see a zoomed-in view that will reveal details.
Getting the Taskbar Magnifier PowerToy setup is easy; just download it from Microsoft’s PowerToys Web site, located at www.microsoft.com/windowsxp/pro/downloads/ powertoys.asp and follow these steps:
1. Once you have the PowerToy installed, you just have to enable the toolbar on the taskbar. First, you will have to unlock your taskbar.
2. Next, right-click an open part of the taskbar and expand Toolbars and then select Taskbar Magnifier. This will cause the Taskbar Magnifier to show up on the taskbar.
3. You may want to resize the taskbar a little, such as dragging the t of the bar up to make it a little larger so your magnifier screen is bigger.
4. Also, you can remove the text next to the magnifier by right-clicking the magnifier object on the taskbar when the taskbar is unlocked and selecting Show Title to unselect it.
If you ever want to remove the Taskbar Magnifier, just right-click an open part of the taskbar and expand the toolbars menu again and select Taskbar Magnifier to uncheck the item.
Read More..
Microsoft has released many different PowerToys, some of which we have already used (Tweak UI). Another PowerToy that is pretty cool is the Taskbar Magnifier. The Taskbar Magnifier turns the mouse into a magnifying glass.When you activate the Taskbar Magnifier, a new bar will be displayed in your taskbar that is like a little TV screen. It will display a magnified image of what the mouse is currently over. If you know someone whose eyes are not as good as they used to be, the Taskbar Magnifier is a good aid for them. Also, if you do a lot of graphic work and care about the details of your work, instead of having to zoom in all the time, you can use the Taskbar Magnifier to see a zoomed-in view that will reveal details.
Getting the Taskbar Magnifier PowerToy setup is easy; just download it from Microsoft’s PowerToys Web site, located at www.microsoft.com/windowsxp/pro/downloads/ powertoys.asp and follow these steps:
1. Once you have the PowerToy installed, you just have to enable the toolbar on the taskbar. First, you will have to unlock your taskbar.
2. Next, right-click an open part of the taskbar and expand Toolbars and then select Taskbar Magnifier. This will cause the Taskbar Magnifier to show up on the taskbar.
3. You may want to resize the taskbar a little, such as dragging the t of the bar up to make it a little larger so your magnifier screen is bigger.
4. Also, you can remove the text next to the magnifier by right-clicking the magnifier object on the taskbar when the taskbar is unlocked and selecting Show Title to unselect it.
If you ever want to remove the Taskbar Magnifier, just right-click an open part of the taskbar and expand the toolbars menu again and select Taskbar Magnifier to uncheck the item.
Read More..
Modifying the taskbar location
You always see the taskbar appear on the bottom of your screen. That does not always have to be the case. It is possible to move the taskbar to every side of the screen. This allows you to really change the look of Windows XP.
Moving the taskbar is very simple. There are just three basic steps:
1. You will want to unlock the taskbar if it is already locked. Right-click an open part of the taskbar and select Lock the Taskbar, if there is a check next to the entry.
2. Click and hold your mouse on any part of the taskbar where there are no icons, such as the system clock, and drag the taskbar to different sides by moving your mouse in the general direction.
3. When you have the taskbar where you want it, you may want to readjust your toolbars inside the taskbar, such as the Quick Launch bar. Then lock it back up again by rightclicking it and selecting Lock the Taskbar.
Read More..
You always see the taskbar appear on the bottom of your screen. That does not always have to be the case. It is possible to move the taskbar to every side of the screen. This allows you to really change the look of Windows XP.
Moving the taskbar is very simple. There are just three basic steps:
1. You will want to unlock the taskbar if it is already locked. Right-click an open part of the taskbar and select Lock the Taskbar, if there is a check next to the entry.
2. Click and hold your mouse on any part of the taskbar where there are no icons, such as the system clock, and drag the taskbar to different sides by moving your mouse in the general direction.
3. When you have the taskbar where you want it, you may want to readjust your toolbars inside the taskbar, such as the Quick Launch bar. Then lock it back up again by rightclicking it and selecting Lock the Taskbar.
Read More..
Hacking the Start button to replace the Start text
One of my favorite hacks for Windows XP is the Start button hack. It is possible to use resource editing tools such as Resource Hacker as well as a bunch of other adjustments to replace the Start text to anything that you want. I changed my Start Menu button on Hacking Windows XP.
You can edit the text on the Start button in a number of different ways. The most popular method is to use a hex editor. First, open up the Windows Explorer file and edit the string (a string is computer lingo for text), if you can find it in the file. Then, you will have to make some changes to the system file protection to allow you to run a hacked version of Explorer. After you have made those changes, you have to boot into Safe mode and swap the Explorer file with the version that you hacked. Additionally, with that method, you are limited to only five characters on the Start Menu button.
That method is just too complicated and has a lot of unnecessary steps. After experimenting with several different ideas that I came up with, I discovered an even better way to change the Start button text. Using my method, you will not have to mess with the system file protection at all, boot into Safe mode, or even be limited to five characters on the Start button. Sound good? Okay, let’s get started:
1. First, you will need to start up the Resource Hacker that you used in Chapter 1. If you no longer have a copy of Resource Hacker, you can download another copy from www.users.on.net/johnson/resourcehacker. Once you have Resource Hacker started up, go to the next step.
2. You are going to want to open up the Windows Explorer main file, called explorer.exe. This file is stored in the C:\Windows directory.To open the file up, click the file menu bar item and select Open, then just navigate over to the Windows directory and select explorer.exe.
3. When explorer.exe is loaded, you should see a bunch of folders on the left side of the screen. Expand the String Table folder and then expand the 37 folder and select 1033.
4. You will not see a bunch of text on the right side of the screen. Locate where it says Start, and replace it with the text that you want to use. I am going to replace it with “Hacking Windows XP.” Make sure that you only enter your text between the quotes;
5. Next, you will have to click the Compile Script button.
6. Now, you have to save the file that you just edited and recompiled. Click the File menu bar item again and this time select Save As. Then save the file with a name other than explorer.exe. I suggest you call it “ExplorerHacked.exe.” Make sure that you add the .exe to the end of the file name or else it will not work.
7. You are now finished hacking the Explorer file. You can close the Resource Hacker. Now
you just have to tell Windows to use your new Explorer file the next time you log in.To do this, click the Start button and select Run.
8. Type regedit in the box and click OK.
9. Next, when the Registry Editor is loaded, expand HKEY_LOCAL_MACHINE,
SOFTWARE, Microsoft,Windows NT, CurrentVersion, and Winlogon.
10. Inside the WinLogon folder, you will want to look for the Shell entry. Right-click it and select Modify.
12. Type in the name of the file that you saved in Step 6. I used “ExplorerHacked.exe,” so that is what I will replace all of the text with.
13. When you are finished, click OK to save your changes. You may now close the Registry Editor because you are finished with the hack.
Just log off and log back on or restart to see the new changes in effect. If you did not edit the registry correctly, such as specifying the exact correct file as the value for shell, you will not be able to use your computer properly because Explorer will not load. If that is the case, after you log on, eventually you will be shown just your background image. You will need to start up Explorer manually by pressing Ctrl_Alt_Delete to bring up the Task Manager. Once the Task Manager is displayed, click the New Task button on the Applications tab and type in regedit. This will launch the Registry Editor again so that you can edit the shell entry again.
Go back through Step 9 to get back to the shell entry. Make sure that you type in the full correct file name with the extension as the value. If you want to revert to the original Windows Explorer with Start as the text on the Start button, just change this value back to explorer.exe. Then just log off your computer by using the shutdown menu bar item in the Task Manager and you will be back to normal when you log back on.
Read More..
One of my favorite hacks for Windows XP is the Start button hack. It is possible to use resource editing tools such as Resource Hacker as well as a bunch of other adjustments to replace the Start text to anything that you want. I changed my Start Menu button on Hacking Windows XP.
You can edit the text on the Start button in a number of different ways. The most popular method is to use a hex editor. First, open up the Windows Explorer file and edit the string (a string is computer lingo for text), if you can find it in the file. Then, you will have to make some changes to the system file protection to allow you to run a hacked version of Explorer. After you have made those changes, you have to boot into Safe mode and swap the Explorer file with the version that you hacked. Additionally, with that method, you are limited to only five characters on the Start Menu button.
That method is just too complicated and has a lot of unnecessary steps. After experimenting with several different ideas that I came up with, I discovered an even better way to change the Start button text. Using my method, you will not have to mess with the system file protection at all, boot into Safe mode, or even be limited to five characters on the Start button. Sound good? Okay, let’s get started:
1. First, you will need to start up the Resource Hacker that you used in Chapter 1. If you no longer have a copy of Resource Hacker, you can download another copy from www.users.on.net/johnson/resourcehacker. Once you have Resource Hacker started up, go to the next step.
2. You are going to want to open up the Windows Explorer main file, called explorer.exe. This file is stored in the C:\Windows directory.To open the file up, click the file menu bar item and select Open, then just navigate over to the Windows directory and select explorer.exe.
3. When explorer.exe is loaded, you should see a bunch of folders on the left side of the screen. Expand the String Table folder and then expand the 37 folder and select 1033.
4. You will not see a bunch of text on the right side of the screen. Locate where it says Start, and replace it with the text that you want to use. I am going to replace it with “Hacking Windows XP.” Make sure that you only enter your text between the quotes;
5. Next, you will have to click the Compile Script button.
6. Now, you have to save the file that you just edited and recompiled. Click the File menu bar item again and this time select Save As. Then save the file with a name other than explorer.exe. I suggest you call it “ExplorerHacked.exe.” Make sure that you add the .exe to the end of the file name or else it will not work.
7. You are now finished hacking the Explorer file. You can close the Resource Hacker. Now
you just have to tell Windows to use your new Explorer file the next time you log in.To do this, click the Start button and select Run.
8. Type regedit in the box and click OK.
9. Next, when the Registry Editor is loaded, expand HKEY_LOCAL_MACHINE,
SOFTWARE, Microsoft,Windows NT, CurrentVersion, and Winlogon.
10. Inside the WinLogon folder, you will want to look for the Shell entry. Right-click it and select Modify.
12. Type in the name of the file that you saved in Step 6. I used “ExplorerHacked.exe,” so that is what I will replace all of the text with.
13. When you are finished, click OK to save your changes. You may now close the Registry Editor because you are finished with the hack.
Just log off and log back on or restart to see the new changes in effect. If you did not edit the registry correctly, such as specifying the exact correct file as the value for shell, you will not be able to use your computer properly because Explorer will not load. If that is the case, after you log on, eventually you will be shown just your background image. You will need to start up Explorer manually by pressing Ctrl_Alt_Delete to bring up the Task Manager. Once the Task Manager is displayed, click the New Task button on the Applications tab and type in regedit. This will launch the Registry Editor again so that you can edit the shell entry again.
Go back through Step 9 to get back to the shell entry. Make sure that you type in the full correct file name with the extension as the value. If you want to revert to the original Windows Explorer with Start as the text on the Start button, just change this value back to explorer.exe. Then just log off your computer by using the shutdown menu bar item in the Task Manager and you will be back to normal when you log back on.
Read More..
Quick Launching your programs
The Quick Launch bar is a great way to start up your programs. You can completely bypass the Start Menu and launch your programs with just one click. By default, the Quick Launch bar is not enabled. This section will show you how you can enable the Quick Launch bar and how you can make it very useful. First, enable the Quick Launch bar and then customize it by doing the following:
1. Right-click an open space on your taskbar and expand Toolbars and then select Quick Launch. This will make the Quick Launch bar appear.
2. By default, there are three icons on it: Internet Explorer, Show Desktop, and Windows Media Player. You can easily add more icons to the Quick Launch bar by just dragging them onto the toolbar. You can even specify where you want the icon to be placed by dragging the icon between two icons. The best way to add programs to your Quick Launch bar is to browse through your Start Menu and drag icons to the bar while holding down the Alt key. Holding down the Alt key will ensure that you create a copy of the shortcut in the Start Menu to be placed on the Quick Launch bar. Otherwise, when you drag a shortcut from the Start Menu, it will be removed from the Start Menu and placed only on the Quick Launch toolbar. I like to add my drives from My Computer to my Quick Launch bar as well for easy access. Just open up My Computer and drag them on down to the toolbar.
3. Once you have all of the icons set up on your Quick Launch bar, have some fun changing the position of the bar.To do this, you will have to unlock your taskbar. Right-click an open part of the taskbar and select Lock the Taskbar only if there is already a check next to it. If there is not a check, then your taskbar is not locked and you are ready to proceed.
Now that you made sure that the taskbar is not locked, you are ready to move the bar around. Let’s expand the taskbar up so that you can have one row of Quick Launch icons and then your open programs will be listed below. You can do this by placing and holding down the left mouse button on top of the taskbar, and moving the mouse up, while still holding the button down on the mouse, until the taskbar expands upward.
Once the taskbar moves up one notch, you can move the Quick Launch bar up. You can do this by grabbing the left side of the menu on the dotted vertical line with the mouse and moving the mouse up while holding down the left mouse button.When you are finished. Notice that when you have expanded your taskbar up one notch, the system clock expands to show the date as well as the day.
4. When you have the taskbar unlocked, you can easily change the size of the icons that are placed on the Quick Launch bar. This can be done by right-clicking somewhere on the bar that is taken up by an icon, and selecting View. You will then see two choices: large and small icons. By default, the Small Icons are shown. The Large Icons look pretty cool because they make your taskbar look very different. I suggest you play around with this feature and get your icons looking the way you like them best.
5. Once you are finished making all of your changes to the taskbar, I suggest that you lock it again so that you won’t accidentally move things around the taskbar.
Now you have customized your Quick Launch bar and have greatly improved your navigation by creating your own list of programs. This will speed up the amount of time it takes to start up any program.
Read More..
The Quick Launch bar is a great way to start up your programs. You can completely bypass the Start Menu and launch your programs with just one click. By default, the Quick Launch bar is not enabled. This section will show you how you can enable the Quick Launch bar and how you can make it very useful. First, enable the Quick Launch bar and then customize it by doing the following:
1. Right-click an open space on your taskbar and expand Toolbars and then select Quick Launch. This will make the Quick Launch bar appear.
2. By default, there are three icons on it: Internet Explorer, Show Desktop, and Windows Media Player. You can easily add more icons to the Quick Launch bar by just dragging them onto the toolbar. You can even specify where you want the icon to be placed by dragging the icon between two icons. The best way to add programs to your Quick Launch bar is to browse through your Start Menu and drag icons to the bar while holding down the Alt key. Holding down the Alt key will ensure that you create a copy of the shortcut in the Start Menu to be placed on the Quick Launch bar. Otherwise, when you drag a shortcut from the Start Menu, it will be removed from the Start Menu and placed only on the Quick Launch toolbar. I like to add my drives from My Computer to my Quick Launch bar as well for easy access. Just open up My Computer and drag them on down to the toolbar.
3. Once you have all of the icons set up on your Quick Launch bar, have some fun changing the position of the bar.To do this, you will have to unlock your taskbar. Right-click an open part of the taskbar and select Lock the Taskbar only if there is already a check next to it. If there is not a check, then your taskbar is not locked and you are ready to proceed.
Now that you made sure that the taskbar is not locked, you are ready to move the bar around. Let’s expand the taskbar up so that you can have one row of Quick Launch icons and then your open programs will be listed below. You can do this by placing and holding down the left mouse button on top of the taskbar, and moving the mouse up, while still holding the button down on the mouse, until the taskbar expands upward.
Once the taskbar moves up one notch, you can move the Quick Launch bar up. You can do this by grabbing the left side of the menu on the dotted vertical line with the mouse and moving the mouse up while holding down the left mouse button.When you are finished. Notice that when you have expanded your taskbar up one notch, the system clock expands to show the date as well as the day.
4. When you have the taskbar unlocked, you can easily change the size of the icons that are placed on the Quick Launch bar. This can be done by right-clicking somewhere on the bar that is taken up by an icon, and selecting View. You will then see two choices: large and small icons. By default, the Small Icons are shown. The Large Icons look pretty cool because they make your taskbar look very different. I suggest you play around with this feature and get your icons looking the way you like them best.
5. Once you are finished making all of your changes to the taskbar, I suggest that you lock it again so that you won’t accidentally move things around the taskbar.
Now you have customized your Quick Launch bar and have greatly improved your navigation by creating your own list of programs. This will speed up the amount of time it takes to start up any program.
Read More..
Customizing the Taskbar
The Windows XP taskbar has many new features, such as the ability to group programs and the new system tray that automatically hides icons that are not active. On top of these new features, there were enhancements such as new animations and graphical refinements that make the taskbar look so much better.
The taskbar normally is used to switch between active programs and provides some system information, such as the current time and other system events in the system try. Now it can be used for so much more, as you will see in the next few sections.
Using and adjusting program grouping
The program grouping feature can be very useful, or it can be an annoyance.When you have more than just a few programs open, the taskbar can become cluttered.To fight this, as the taskbar fills up, programs that have more than one window open are grouped together. If you have a bunch of Internet Explorer windows open, they will all be grouped together into one entry on the taskbar. Then, if you want to switch between them or close one, you have to select the entry on the taskbar and a new menu will pop up showing you all of the different windows open for the specific application.
One great feature of grouping is it gives you the ability to close several windows at once.When all of the Internet Explorer windows are grouped together, you can just right-click the entry on the taskbar and select Close Group. Doing so will automatically close all of the browser windowsat once.
The downside to this is it takes an extra step to navigate through the grouped program items. Some people do not like this option very much and would rather have a taskbar that is more cluttered, because they will be able to switch between programs faster.
You can do a number of different things to customize this feature. Using a program called Tweak UI, which is a PowerToy released by Microsoft for Windows XP, you can easily change the behavior of how programs are grouped. But first, I am going to show you how to enable program grouping, if it is not set up on your computer. You’ll also find out how to disable it, if you do not like it. Follow these steps to enable/disable program grouping:
1. Right-click a blank part of the taskbar and select Properties.
2. This will bring up the Taskbar and Start Menu Properties window that you used previously. This time, you are going to be concerned with what is on the Taskbar tab. Locate the Group Similar Taskbar Buttons item in the taskbar appearance section.
3. Check the box to enable this feature and uncheck to disable.
4. Click OK to save your changes.
Now that you have the feature turned on, you are ready to use Tweak UI to customize the way
it behaves. First, download a copy of Tweak UI from Microsoft’s PowerToys Web site, located at www.microsoft.com/windowsxp/pro/downloads/powertoys.asp. Make sure that you download the normal version of Tweak UI and not the version for Itanium-based systems unless you have a 64-bit system.When you have Tweak UI installed, follow these steps:
1. Launch Tweak UI by clicking the Start button, selecting All Programs, and then PowerToys for Windows XP.
2. When Tweak UI is started, expand Taskbar and Start Menu and select Grouping.
3. You will be shown three different options that determine the behavior of the grouping feature. Group Least Used Applications First will group the applications that are the oldest on the taskbar and have more than one window open. Group Applications With The Most Windows First will just group programs that have the most windows open when the taskbar starts to become cluttered. Group Any Application With At Least X Windows is the setting that gives you the most control over grouping. Select this behavior and then enter the number of windows an application must have open before they are grouped. I personally prefer this feature and set it to a value of 4 so that when I have a lot of Internet Explorer windows open, I can still switch between them quickly when I have a few open, but it groups them when I have a lot open so my taskbar is not all cluttered.
4. Once you have selected the behavior you prefer, click the OK button on the bottom of the window to save your changes.
Once you log off and back on or reboot, your changes will be active.
Read More..
The Windows XP taskbar has many new features, such as the ability to group programs and the new system tray that automatically hides icons that are not active. On top of these new features, there were enhancements such as new animations and graphical refinements that make the taskbar look so much better.
The taskbar normally is used to switch between active programs and provides some system information, such as the current time and other system events in the system try. Now it can be used for so much more, as you will see in the next few sections.
Using and adjusting program grouping
The program grouping feature can be very useful, or it can be an annoyance.When you have more than just a few programs open, the taskbar can become cluttered.To fight this, as the taskbar fills up, programs that have more than one window open are grouped together. If you have a bunch of Internet Explorer windows open, they will all be grouped together into one entry on the taskbar. Then, if you want to switch between them or close one, you have to select the entry on the taskbar and a new menu will pop up showing you all of the different windows open for the specific application.
One great feature of grouping is it gives you the ability to close several windows at once.When all of the Internet Explorer windows are grouped together, you can just right-click the entry on the taskbar and select Close Group. Doing so will automatically close all of the browser windowsat once.
The downside to this is it takes an extra step to navigate through the grouped program items. Some people do not like this option very much and would rather have a taskbar that is more cluttered, because they will be able to switch between programs faster.
You can do a number of different things to customize this feature. Using a program called Tweak UI, which is a PowerToy released by Microsoft for Windows XP, you can easily change the behavior of how programs are grouped. But first, I am going to show you how to enable program grouping, if it is not set up on your computer. You’ll also find out how to disable it, if you do not like it. Follow these steps to enable/disable program grouping:
1. Right-click a blank part of the taskbar and select Properties.
2. This will bring up the Taskbar and Start Menu Properties window that you used previously. This time, you are going to be concerned with what is on the Taskbar tab. Locate the Group Similar Taskbar Buttons item in the taskbar appearance section.
3. Check the box to enable this feature and uncheck to disable.
4. Click OK to save your changes.
Now that you have the feature turned on, you are ready to use Tweak UI to customize the way
it behaves. First, download a copy of Tweak UI from Microsoft’s PowerToys Web site, located at www.microsoft.com/windowsxp/pro/downloads/powertoys.asp. Make sure that you download the normal version of Tweak UI and not the version for Itanium-based systems unless you have a 64-bit system.When you have Tweak UI installed, follow these steps:
1. Launch Tweak UI by clicking the Start button, selecting All Programs, and then PowerToys for Windows XP.
2. When Tweak UI is started, expand Taskbar and Start Menu and select Grouping.
3. You will be shown three different options that determine the behavior of the grouping feature. Group Least Used Applications First will group the applications that are the oldest on the taskbar and have more than one window open. Group Applications With The Most Windows First will just group programs that have the most windows open when the taskbar starts to become cluttered. Group Any Application With At Least X Windows is the setting that gives you the most control over grouping. Select this behavior and then enter the number of windows an application must have open before they are grouped. I personally prefer this feature and set it to a value of 4 so that when I have a lot of Internet Explorer windows open, I can still switch between them quickly when I have a few open, but it groups them when I have a lot open so my taskbar is not all cluttered.
4. Once you have selected the behavior you prefer, click the OK button on the bottom of the window to save your changes.
Once you log off and back on or reboot, your changes will be active.
Read More..
Removing pop-up Help for users of both the Start panel and Menu
Ever notice that when you hover your mouse over a program listing in the Start Menu, a little yellow Help box will pop up? This Help feature is called balloon help. If a user does not know what a program does, she can hold the mouse over the program for a second or so and a little message will fade in telling her what it is, if the programmer has set up this feature of the user’s program. For other programs that do not have this feature set up in their shortcut, it will just tell the user where the program is located on her computer.
This feature can be very useful for a beginning computer user. Sometimes the pop-up Help can become an annoyance and just blocks your screen. If you do not need this feature, why not disable it? Follow these steps to get rid of this feature:
1. Click the Start Menu and select Run and then type regedit in the box and click OK.
2. Once the Registry Editor is loaded, navigate though HKEY_CURRENT_USER,
Software, Microsoft,Windows, CurrentVersion, Explorer, and Advanced.
3. Right-click the entry called ShowInfoTip and select Modify.
4. Set the value equal to 0 to disable this feature, and click OK.
5. Close the Registry Editor and log off and back so the feature can be removed.
You are now finished with the last section on customizing the Start Menu and program listing. Now on to customizing the taskbar.
Read More..
Ever notice that when you hover your mouse over a program listing in the Start Menu, a little yellow Help box will pop up? This Help feature is called balloon help. If a user does not know what a program does, she can hold the mouse over the program for a second or so and a little message will fade in telling her what it is, if the programmer has set up this feature of the user’s program. For other programs that do not have this feature set up in their shortcut, it will just tell the user where the program is located on her computer.
This feature can be very useful for a beginning computer user. Sometimes the pop-up Help can become an annoyance and just blocks your screen. If you do not need this feature, why not disable it? Follow these steps to get rid of this feature:
1. Click the Start Menu and select Run and then type regedit in the box and click OK.
2. Once the Registry Editor is loaded, navigate though HKEY_CURRENT_USER,
Software, Microsoft,Windows, CurrentVersion, Explorer, and Advanced.
3. Right-click the entry called ShowInfoTip and select Modify.
4. Set the value equal to 0 to disable this feature, and click OK.
5. Close the Registry Editor and log off and back so the feature can be removed.
You are now finished with the last section on customizing the Start Menu and program listing. Now on to customizing the taskbar.
Read More..
Customizing the Start Menu/Panel Program Listings
Now that you have selected what you want your Start Menu to display as well as customized it to suit your needs, you are ready to move on to customizing the way the programs are listed. There are a variety of features that will impact the way the programs are listed on the screen.
These next few sections will help you get rid of some of the new annoying features, such as the personalized menus and the scrolling program listings.
There are basically two slightly different program listing methods.When you are using the new Start panel, the programs listing is slightly different in the way it looks and acts when compared to the classic Start Menu listing. Follow the corresponding sections below for the menu option that you are running.
Changing program listing display options for users of the Start panel
As I mentioned earlier, the Start panel All Programs listing works a little differently than its classic counterpart. The new program listing has some features that the classic version does not and that is why it is necessary to have two different sections. In the following sections, you will find two very common topics that users are interested in changing.
Disabling new program highlights
One of the features I thought was a great idea when I first started to use Windows XP was the program highlight feature. This feature will automatically highlight any new programs that you install so that you can easily find them on the Start Menu the first few times that you want to run the application. After I started to use XP for a few months, I noticed that this feature did not always work correctly. Some programs that I install never get highlighted, although others seem to be highlighted for weeks after I have installed them.
After a while, I decided that I had enough of this highlighting, so I decided to turn the feature off. Thankfully, Microsoft has made turning off this feature fairly simple. Just follow these steps to get rid of those annoying highlights:
1. Right-click the Start button and select Properties.
2. Click the top Customize button for the Start panel.
3. Click the Advanced tab.
4. Uncheck Highlight Newly Installed Programs.
5. Click OK to save your changes.
6. Click OK once more to close the Properties window.
Now you will not have to worry about the programs that sometimes seem to be highlighted randomly.
Fun with the Scroll Programs feature
Some people love the program scroll feature, and others hate it. Personally, I don’t like this feature that much. I like to see all of my programs installed on my screen at once instead of having to move the mouse to the bottom of the list and clicking the down arrow or waiting for the list to move up automatically when the feature is enabled.
If you do not like having your menus take up a lot of space on your screen, enabling the scroll programs feature will cut your programs list down in size dramatically if you have a lot of programs installed. Some computer manufacturers ship their machines with this feature automatically enabled; other don’t have it enabled. So if this feature sounds interesting to you, feel free to try it out by following these steps. If you hate this feature, then follow these steps to remove it:
1. Right-click the Start button and select Properties.
2. Click the top Customize button for the Start panel settings.
3. Next, click the Advanced tab.
4. Locate the Start Menu items scroll box in the middle of the window and scroll down all the way to the bottom until you locate the Scroll Programs entry.
5. Check the box to enable; uncheck to disable.
6. Click OK to save your changes.
7. Click OK once more to exit the Start Menu settings.
Now you will have full control over your scrolling program list.
Read More..
Now that you have selected what you want your Start Menu to display as well as customized it to suit your needs, you are ready to move on to customizing the way the programs are listed. There are a variety of features that will impact the way the programs are listed on the screen.
These next few sections will help you get rid of some of the new annoying features, such as the personalized menus and the scrolling program listings.
There are basically two slightly different program listing methods.When you are using the new Start panel, the programs listing is slightly different in the way it looks and acts when compared to the classic Start Menu listing. Follow the corresponding sections below for the menu option that you are running.
Changing program listing display options for users of the Start panel
As I mentioned earlier, the Start panel All Programs listing works a little differently than its classic counterpart. The new program listing has some features that the classic version does not and that is why it is necessary to have two different sections. In the following sections, you will find two very common topics that users are interested in changing.
Disabling new program highlights
One of the features I thought was a great idea when I first started to use Windows XP was the program highlight feature. This feature will automatically highlight any new programs that you install so that you can easily find them on the Start Menu the first few times that you want to run the application. After I started to use XP for a few months, I noticed that this feature did not always work correctly. Some programs that I install never get highlighted, although others seem to be highlighted for weeks after I have installed them.
After a while, I decided that I had enough of this highlighting, so I decided to turn the feature off. Thankfully, Microsoft has made turning off this feature fairly simple. Just follow these steps to get rid of those annoying highlights:
1. Right-click the Start button and select Properties.
2. Click the top Customize button for the Start panel.
3. Click the Advanced tab.
4. Uncheck Highlight Newly Installed Programs.
5. Click OK to save your changes.
6. Click OK once more to close the Properties window.
Now you will not have to worry about the programs that sometimes seem to be highlighted randomly.
Fun with the Scroll Programs feature
Some people love the program scroll feature, and others hate it. Personally, I don’t like this feature that much. I like to see all of my programs installed on my screen at once instead of having to move the mouse to the bottom of the list and clicking the down arrow or waiting for the list to move up automatically when the feature is enabled.
If you do not like having your menus take up a lot of space on your screen, enabling the scroll programs feature will cut your programs list down in size dramatically if you have a lot of programs installed. Some computer manufacturers ship their machines with this feature automatically enabled; other don’t have it enabled. So if this feature sounds interesting to you, feel free to try it out by following these steps. If you hate this feature, then follow these steps to remove it:
1. Right-click the Start button and select Properties.
2. Click the top Customize button for the Start panel settings.
3. Next, click the Advanced tab.
4. Locate the Start Menu items scroll box in the middle of the window and scroll down all the way to the bottom until you locate the Scroll Programs entry.
5. Check the box to enable; uncheck to disable.
6. Click OK to save your changes.
7. Click OK once more to exit the Start Menu settings.
Now you will have full control over your scrolling program list.
Read More..
Changing program listing display options for users of the classic Start Menu
The classic Start Menu has some of the features that were in older versions of the Windows operating system, such as the personalized menus feature. This feature can be more of an annoyance than a convenience, so I have dedicated a whole section to it. Also, you will learn how to manage the scroll programs feature for the classic menu users because it is slightly different than for users of the Start panel. Before you get started, make sure that you have the classic Start Menu enabled in order to use the following hacks.
Disabling personalized menus
Personalized menus is a feature in Windows that has been around for a little while. It uses your program run history to hide all of the other programs in your Start Menu program listing that you don’t use or don’t use often. After a user has used his computer for a short while,Windows will hide all of the programs that the user does not run so that he can find his most frequently run programs more easily.
Personalized menus sound like a great feature, but really think about it.Why would you have programs in your Start Menu that you don’t use? If there is a program that is installed and never used on my computer, I uninstall it. You don’t need to be wasting your storage space with useless programs.
Additionally, I have had experience with some beginning computer users complaining that Windows deleted all of their programs because they are no longer showing up in the Start Menu programs listing.Well as you probably know, they are still listed; the user just didn’t realize that if they click the down arrow, it will expand the Start Menu back to its original size so they can view all the programs.
When considering all of these issues with personalized menus, I can’t see why you would want to have this feature enabled. Follow these steps to take back your computer:
1. Right-click the Start Menu and select Properties.
2. Click the bottom Customize button to bring up the Customize Classic Start Menu
window.
3. Locate the Advanced Start Menu options box, and scroll down all the way to the
bottom.
4. You should now be able to see the Use Personalized Menus setting. Just uncheck the box to disable the feature.
5. Click OK to save your changes.
6. Click OK once more to close the Taskbar and Start Menu Properties window.
Now you will no longer have to deal with your programs disappearing. I highly recommend
that you disable this feature on any beginner computer user’s computer as well, to save yourself a headache explaining to them that Windows didn’t really delete everything.
Working with the scroll programs feature
The scroll feature works the exact same as when it is enabled for users of the new Start panel. Instead of showing all the programs on your list on-screen at once, it will show only one column of programs that you will be able to scroll through.
Some computer manufacturers ship their systems with this feature enabled, although some have it disabled. Follow these steps to modify this feature for your computer:
1. Right-click the Start button and select Properties.
2. Click the Customize button at the bottom.
3. Then locate the Advanced Start Menu Options box and scroll all the way to the bottom again.
4. Locate the Scroll Programs feature and check it to enable; uncheck it to disable.
5. Click OK to save your changes.
6. And click OK once more to close the Properties window.
Now your program scrolling is under your control.
Read More..
The classic Start Menu has some of the features that were in older versions of the Windows operating system, such as the personalized menus feature. This feature can be more of an annoyance than a convenience, so I have dedicated a whole section to it. Also, you will learn how to manage the scroll programs feature for the classic menu users because it is slightly different than for users of the Start panel. Before you get started, make sure that you have the classic Start Menu enabled in order to use the following hacks.
Disabling personalized menus
Personalized menus is a feature in Windows that has been around for a little while. It uses your program run history to hide all of the other programs in your Start Menu program listing that you don’t use or don’t use often. After a user has used his computer for a short while,Windows will hide all of the programs that the user does not run so that he can find his most frequently run programs more easily.
Personalized menus sound like a great feature, but really think about it.Why would you have programs in your Start Menu that you don’t use? If there is a program that is installed and never used on my computer, I uninstall it. You don’t need to be wasting your storage space with useless programs.
Additionally, I have had experience with some beginning computer users complaining that Windows deleted all of their programs because they are no longer showing up in the Start Menu programs listing.Well as you probably know, they are still listed; the user just didn’t realize that if they click the down arrow, it will expand the Start Menu back to its original size so they can view all the programs.
When considering all of these issues with personalized menus, I can’t see why you would want to have this feature enabled. Follow these steps to take back your computer:
1. Right-click the Start Menu and select Properties.
2. Click the bottom Customize button to bring up the Customize Classic Start Menu
window.
3. Locate the Advanced Start Menu options box, and scroll down all the way to the
bottom.
4. You should now be able to see the Use Personalized Menus setting. Just uncheck the box to disable the feature.
5. Click OK to save your changes.
6. Click OK once more to close the Taskbar and Start Menu Properties window.
Now you will no longer have to deal with your programs disappearing. I highly recommend
that you disable this feature on any beginner computer user’s computer as well, to save yourself a headache explaining to them that Windows didn’t really delete everything.
Working with the scroll programs feature
The scroll feature works the exact same as when it is enabled for users of the new Start panel. Instead of showing all the programs on your list on-screen at once, it will show only one column of programs that you will be able to scroll through.
Some computer manufacturers ship their systems with this feature enabled, although some have it disabled. Follow these steps to modify this feature for your computer:
1. Right-click the Start button and select Properties.
2. Click the Customize button at the bottom.
3. Then locate the Advanced Start Menu Options box and scroll all the way to the bottom again.
4. Locate the Scroll Programs feature and check it to enable; uncheck it to disable.
5. Click OK to save your changes.
6. And click OK once more to close the Properties window.
Now your program scrolling is under your control.
Read More..
Customizing the Classic Start Menu
The classic Start Menu, also known as the Windows 2000/98 style, has its advantages and also its share of downfalls. It provides a clean and small interface to your programs but does not offer nearly as much access to your computer as the new Start panel does. Some users like the old Start Menu and dislike the big bulky Start panel. If you are one of those users, these next few sections are for you.
Turning the classic Start Menu back on
Don’t like the new Start Menu? The new Start panel can be overwhelming for some users and is just not as clean looking as the old Start Menu. Getting the old Start Menu back is actually very simple. There must have been mixed emotions within the Windows XP team about the new Start Menu because they still included the classic Start Menu and made it so easy to change.To get started, just follow these steps:
1. Right-click the Start button and select Properties.
2. Then select Classic Start Menu and click OK. Now that you have the classic Start Menu back, you can begin customizing the way it looks and what it includes.
Customizing the classic Start Menu
Just as it is possible to customize the new Start panel, it is possible to make changes to the classic Start Menu to make it look the way you want. Not as many things can be done to customize the classic Start Menu as can be done to customize the Start panel, but still a handful of features can be customized.
To get started, assume that you want to display your expanding Internet Explorer Favorites menu directly on your Start Menu. I will walk you through how to turn this feature on or off and will then provide you with more information on all of the different features that are available on the same screen. Follow these steps to start customizing:
1. Use your mouse to right-click the Start Menu and select Properties. This will bring up the Taskbar and Start Menu Properties screen.
2. Click the lower Customize button to bring up the Customize Classic Start Menu properties.
3. Now you will see a list of all of the different features available in the Advanced Start Menu options box. You can scroll through this box to view all of the different features. Locate the Display Favorites option and check it to enable it.
4. Click the OK button to save your changes.
5. Click the OK button once more to exit the Properties window.
That’s it. As you can see, customizing the Start Menu is very easy. If you want to disable a feature, just uncheck it.
Read More..
The classic Start Menu, also known as the Windows 2000/98 style, has its advantages and also its share of downfalls. It provides a clean and small interface to your programs but does not offer nearly as much access to your computer as the new Start panel does. Some users like the old Start Menu and dislike the big bulky Start panel. If you are one of those users, these next few sections are for you.
Turning the classic Start Menu back on
Don’t like the new Start Menu? The new Start panel can be overwhelming for some users and is just not as clean looking as the old Start Menu. Getting the old Start Menu back is actually very simple. There must have been mixed emotions within the Windows XP team about the new Start Menu because they still included the classic Start Menu and made it so easy to change.To get started, just follow these steps:
1. Right-click the Start button and select Properties.
2. Then select Classic Start Menu and click OK. Now that you have the classic Start Menu back, you can begin customizing the way it looks and what it includes.
Customizing the classic Start Menu
Just as it is possible to customize the new Start panel, it is possible to make changes to the classic Start Menu to make it look the way you want. Not as many things can be done to customize the classic Start Menu as can be done to customize the Start panel, but still a handful of features can be customized.
To get started, assume that you want to display your expanding Internet Explorer Favorites menu directly on your Start Menu. I will walk you through how to turn this feature on or off and will then provide you with more information on all of the different features that are available on the same screen. Follow these steps to start customizing:
1. Use your mouse to right-click the Start Menu and select Properties. This will bring up the Taskbar and Start Menu Properties screen.
2. Click the lower Customize button to bring up the Customize Classic Start Menu properties.
3. Now you will see a list of all of the different features available in the Advanced Start Menu options box. You can scroll through this box to view all of the different features. Locate the Display Favorites option and check it to enable it.
4. Click the OK button to save your changes.
5. Click the OK button once more to exit the Properties window.
That’s it. As you can see, customizing the Start Menu is very easy. If you want to disable a feature, just uncheck it.
Read More..
Adding Web site links to your Start panel
Do you have a Web site that you visit frequently? How would you like to place a link to that Web site directly on your Start panel? With the help of a registry hack, it is possible to place a shortcut on the bottom-right side of your Start panel.
Adding a link to a Web site is a great way to get to your favorite Web site fast. Also, if you run your own Web site, you can make your own registry file that you can distribute to your visitors so they can add your site to their Start Menu. I will show you how to make a quick script from your registry once you have made the changes on your computer.
Now that I have told you the basics of this hack, let’s get started:
1. Click the Start Menu and select Run. Then type regedit to launch the Registry Editor.
2. When the Registry Editor has launched, you will want to expand the HKEY_CLASSES _ROOT folder and then the CLSID folder.
3. Next, you will want to scroll through the list of Class IDs until you find {2559a1f6- 21d7-11d4-bdaf-00c04f60b9f0} and expand it as well.
4. Start your modifications by naming this class. Right-click the (default) entry within the {2559a1f6-21d7-11d4-bdaf-00c04f60b9f0} folder and select modify.
5. Then type TweakXP.com in the value data box and click OK to save your changes.
6. Now you are going to set up the icon that will be displayed on the Start panel next to the name.To do this, you will need to create a new folder. Select the {2559a1f6-21d7-11d4- bdaf-00c04f60b9f0} folder again and right-click it. Then select New and then Key. This will create a new subfolder that you should call DefaultIcon.
7. Right-click the DefaultIcon folder that you just created and create a new string value by expanding new and selecting string value. Name this new value (Default). The value of this string will be the location of the icon that you want to use.
8. I like using the system icons which are stored in the shell32.dll.To use these icons,
right-click the new (Default) string value that you created and select modify. Then type %SystemRoot%\\system32\\shell32.dll,-47 in the value box and click OK to save. The 47 in that line is the index of the icon that I wanted to use for my link to TweakXP.com. If you want to use a different icon, replace the 47 with the icon index number you want. You are free to use any icon that you want, including icons that are not in the shell32.dll file. If you want to use an icon that you downloaded or made, just enter the full path to that icon in place of the line mentioned above.
Caution: If you do not know what icons are in the shell32.dll file, take a look at a program called IconXpert created by Xpert-Design to browse through the system icons located inside the file.
This free application can be downloaded from their Web site, located at www.XpertDesign .de/English/. Once you have IconXpert installed and running, browse over to the Windows and then the System32 folders to find shell32.dll. Once you select Shell32.dll, you will be shown all of the icons stored within the file. If you want to use a specific icon, just note its index number and use that in place of the 47 in the (Default) entry that you created above.
9. Now that the shortcut is set up, specify what it is supposed to do.To do this, expand the Instance folder that is inside the {2559a1f6-21d7-11d4-bdaf 00c04f60b9f0} folder and then expand the InitPropertyBag folder.
10. Inside the InitPropertyBag folder, you will be making the last changes for this hack.To start off, you will want to create a new string value and call it Command. You can create this by right-clicking the InitPropertyBag folder and selecting New, and then String Value.
11. Right-click the new string value that you created and select modify. Key in TweakXP.com in the value data box and click OK. This value will be the text that is displayed on the Start Panel.
12. Now you are almost finished. Create one more string value in the InitPropertyBag folder and name it Param1. Then right-click the string value, select Modify, type www.TweakXP.com, and click OK to save.
You are now finished! Once you log off and log back on, the changes will be activated. If you wish to make a shortcut that points to a different Web site, just replace all of the TweakXP.com’s to the name of the site that you want it to point to. Also you will have to modify the value of the Param1 string value to hold the address of the new Web site. Be sure to always include http:// in front of your URLs so that the shortcut works properly.
Also, as I mentioned before, if you own a Web site, creating a Start panel button would be a cool feature to give your visitors. You can create a registry file of your registry that you can distribute to other users. Then, all they have to do is double-click the file and click Yes on the import screen.To make a registry file, just select the {2559a1f6-21d7-11d4-bdaf-00c04f60b9f0} folder and right-click it. Then select Export from the menu and save the file. The file should only be a few bytes, so it will be easy to distribute the file on the Web. Keep in mind that this registry file will only work on Windows XP machines, so be sure to relay that information to visitors of your Web site if you choose to offer your registry file up for download.
Read More..
Do you have a Web site that you visit frequently? How would you like to place a link to that Web site directly on your Start panel? With the help of a registry hack, it is possible to place a shortcut on the bottom-right side of your Start panel.
Adding a link to a Web site is a great way to get to your favorite Web site fast. Also, if you run your own Web site, you can make your own registry file that you can distribute to your visitors so they can add your site to their Start Menu. I will show you how to make a quick script from your registry once you have made the changes on your computer.
Now that I have told you the basics of this hack, let’s get started:
1. Click the Start Menu and select Run. Then type regedit to launch the Registry Editor.
2. When the Registry Editor has launched, you will want to expand the HKEY_CLASSES _ROOT folder and then the CLSID folder.
3. Next, you will want to scroll through the list of Class IDs until you find {2559a1f6- 21d7-11d4-bdaf-00c04f60b9f0} and expand it as well.
4. Start your modifications by naming this class. Right-click the (default) entry within the {2559a1f6-21d7-11d4-bdaf-00c04f60b9f0} folder and select modify.
5. Then type TweakXP.com in the value data box and click OK to save your changes.
6. Now you are going to set up the icon that will be displayed on the Start panel next to the name.To do this, you will need to create a new folder. Select the {2559a1f6-21d7-11d4- bdaf-00c04f60b9f0} folder again and right-click it. Then select New and then Key. This will create a new subfolder that you should call DefaultIcon.
7. Right-click the DefaultIcon folder that you just created and create a new string value by expanding new and selecting string value. Name this new value (Default). The value of this string will be the location of the icon that you want to use.
8. I like using the system icons which are stored in the shell32.dll.To use these icons,
right-click the new (Default) string value that you created and select modify. Then type %SystemRoot%\\system32\\shell32.dll,-47 in the value box and click OK to save. The 47 in that line is the index of the icon that I wanted to use for my link to TweakXP.com. If you want to use a different icon, replace the 47 with the icon index number you want. You are free to use any icon that you want, including icons that are not in the shell32.dll file. If you want to use an icon that you downloaded or made, just enter the full path to that icon in place of the line mentioned above.
Caution: If you do not know what icons are in the shell32.dll file, take a look at a program called IconXpert created by Xpert-Design to browse through the system icons located inside the file.
This free application can be downloaded from their Web site, located at www.XpertDesign .de/English/. Once you have IconXpert installed and running, browse over to the Windows and then the System32 folders to find shell32.dll. Once you select Shell32.dll, you will be shown all of the icons stored within the file. If you want to use a specific icon, just note its index number and use that in place of the 47 in the (Default) entry that you created above.
9. Now that the shortcut is set up, specify what it is supposed to do.To do this, expand the Instance folder that is inside the {2559a1f6-21d7-11d4-bdaf 00c04f60b9f0} folder and then expand the InitPropertyBag folder.
10. Inside the InitPropertyBag folder, you will be making the last changes for this hack.To start off, you will want to create a new string value and call it Command. You can create this by right-clicking the InitPropertyBag folder and selecting New, and then String Value.
11. Right-click the new string value that you created and select modify. Key in TweakXP.com in the value data box and click OK. This value will be the text that is displayed on the Start Panel.
12. Now you are almost finished. Create one more string value in the InitPropertyBag folder and name it Param1. Then right-click the string value, select Modify, type www.TweakXP.com, and click OK to save.
You are now finished! Once you log off and log back on, the changes will be activated. If you wish to make a shortcut that points to a different Web site, just replace all of the TweakXP.com’s to the name of the site that you want it to point to. Also you will have to modify the value of the Param1 string value to hold the address of the new Web site. Be sure to always include http:// in front of your URLs so that the shortcut works properly.
Also, as I mentioned before, if you own a Web site, creating a Start panel button would be a cool feature to give your visitors. You can create a registry file of your registry that you can distribute to other users. Then, all they have to do is double-click the file and click Yes on the import screen.To make a registry file, just select the {2559a1f6-21d7-11d4-bdaf-00c04f60b9f0} folder and right-click it. Then select Export from the menu and save the file. The file should only be a few bytes, so it will be easy to distribute the file on the Web. Keep in mind that this registry file will only work on Windows XP machines, so be sure to relay that information to visitors of your Web site if you choose to offer your registry file up for download.
Read More..
Pinning your programs
I use the Calculator application all the time when I am using my computer. My desk calculator is always lost somewhere in my drawers and I don’t even want to waste my time looking for it when I just want to do a quick calculation. Every time I want to use the Calculator application, I have to click the Start Menu, then select All Programs, and then navigate up through the Accessories menu until I finally can click the Calculator app. There is a much better way that I can access this program.
Instead of navigating through the programs listings, I can just pin the program to the Start panel. Pinning a program is a very simple task that allows the program that you pin to appear on the Start panel just above the frequently run programs. If you pin a program shortcut, it will appear just below the Internet Explorer and e-mail icons in the Start panel.
Navigating through the entire Start Menu to launch a program you use all the time is a waste of time. Pin your most commonly used programs today!
Are you excited yet? No? Okay, well let’s get started:
1. Start your pinning adventure by navigating through the Start Menu as you normally do to launch a program. Navigate to a program that you use all the time, such as the Calculator application in the Accessories menu.
2. Once you have the item highlighted with the mouse, right-click the item and select Pin to Start Menu. That’s it, your program will now appear directly on the Start panel.
Now let’s say that you got a little too excited and pinned too many applications and want to remove some.What should you do? Just click the Start button once more to bring up the Start Menu and highlight the program you want to un-pin from the Start panel. Next, just rightclick the item and select Unpin from Start Menu.
Pinning your favorite programs is a simple solution to speeding up your access to your programs.
Read More..
I use the Calculator application all the time when I am using my computer. My desk calculator is always lost somewhere in my drawers and I don’t even want to waste my time looking for it when I just want to do a quick calculation. Every time I want to use the Calculator application, I have to click the Start Menu, then select All Programs, and then navigate up through the Accessories menu until I finally can click the Calculator app. There is a much better way that I can access this program.
Instead of navigating through the programs listings, I can just pin the program to the Start panel. Pinning a program is a very simple task that allows the program that you pin to appear on the Start panel just above the frequently run programs. If you pin a program shortcut, it will appear just below the Internet Explorer and e-mail icons in the Start panel.
Navigating through the entire Start Menu to launch a program you use all the time is a waste of time. Pin your most commonly used programs today!
Are you excited yet? No? Okay, well let’s get started:
1. Start your pinning adventure by navigating through the Start Menu as you normally do to launch a program. Navigate to a program that you use all the time, such as the Calculator application in the Accessories menu.
2. Once you have the item highlighted with the mouse, right-click the item and select Pin to Start Menu. That’s it, your program will now appear directly on the Start panel.
Now let’s say that you got a little too excited and pinned too many applications and want to remove some.What should you do? Just click the Start button once more to bring up the Start Menu and highlight the program you want to un-pin from the Start panel. Next, just rightclick the item and select Unpin from Start Menu.
Pinning your favorite programs is a simple solution to speeding up your access to your programs.
Read More..
Hiding programs from appearing in the Start panel
So you have a top-secret program that you do not want anyone else to know you have. Every time you run a program on your computer,Windows XP keeps track of it and will place it on your frequently run programs list as a convenience to you. Sometimes, this feature is not always a convenience and is, instead, like a chronic medical problem that will not go away.
For example, let’s use the situation of a guy named Larry. Larry plays Solitaire all the time on his computer when he is at work. It is not the best game, but it will help him pass time and it’s a great alternative to actually doing work. Every time Larry plays Solitaire,Windows XP automatically puts the game into the frequently run programs list. This tracking is a problem for Larry because he is concerned that one of his fellow employees might see the program on the list and report him.What should he do? First, Larry should buy a copy of Hacking Windows XP and then he should follow these steps:
1. Click the Start Menu and select Run.Type in regedit and click OK to start up the
Registry Editor.
2. Next, expand the HKEY_CLASSES_ROOT folder.
3. Search through the list of folders until he finds the folder called Applications and expand that as well.
4. Now he will see a list of every executable file for the programs installed on his computer. To hide a program from the frequently run programs list, he will want to expand the folder that is the executable for the program.To hide Solitaire, he will want to expand the sol.exe folder.
Tip: If you do not know the name of the executable file that a program shortcut points to, you can easily look this up by right-clicking the shortcut and selecting Properties. In the Properties box, you will see a full path to where the file is located as well as the name of the file. When you right-click the shortcut in the Start Menu for Solitaire, you will discover that the name of the executable for the game is sol.exe.
5. Can’t find a folder called sol.exe? That’s because some Windows applications are not listed. If his application was listed, he needs to skip this step. Otherwise, he will need to create a folder.To do so, he selects the Applications folder with the mouse. Then he right-clicks and selects New and then Select Key. Then he types in the name of the executable for the name of the key. For Solitaire, he will want to name the key sol.exe.
6. Now that he has found the folder for the application or has created one, he expands it so that he can see all of its values. Then, he right-clicks the executable’s folder that he just created or found in the registry. Select New and then select String. Next, he types in NoStartPage as the name of the string variable.
7. He closes the Registry Editor and logs off and then back in. He will never see Solitaire in his frequently run programs list again.
Now Larry can play as much Solitaire at work as he wants without having to worry about it showing up in his frequently run programs list. Don’t get too confident after completing this hack. Remember, people can still look over your shoulder and see your computer screen.To solve that problem, I recommend using a cardboard box to build a shelter over your cubicle to block spying eyes. This will also limit the number of people that can ask you questions, which will allow you to better concentrate on your game of Solitaire.
Read More..
So you have a top-secret program that you do not want anyone else to know you have. Every time you run a program on your computer,Windows XP keeps track of it and will place it on your frequently run programs list as a convenience to you. Sometimes, this feature is not always a convenience and is, instead, like a chronic medical problem that will not go away.
For example, let’s use the situation of a guy named Larry. Larry plays Solitaire all the time on his computer when he is at work. It is not the best game, but it will help him pass time and it’s a great alternative to actually doing work. Every time Larry plays Solitaire,Windows XP automatically puts the game into the frequently run programs list. This tracking is a problem for Larry because he is concerned that one of his fellow employees might see the program on the list and report him.What should he do? First, Larry should buy a copy of Hacking Windows XP and then he should follow these steps:
1. Click the Start Menu and select Run.Type in regedit and click OK to start up the
Registry Editor.
2. Next, expand the HKEY_CLASSES_ROOT folder.
3. Search through the list of folders until he finds the folder called Applications and expand that as well.
4. Now he will see a list of every executable file for the programs installed on his computer. To hide a program from the frequently run programs list, he will want to expand the folder that is the executable for the program.To hide Solitaire, he will want to expand the sol.exe folder.
Tip: If you do not know the name of the executable file that a program shortcut points to, you can easily look this up by right-clicking the shortcut and selecting Properties. In the Properties box, you will see a full path to where the file is located as well as the name of the file. When you right-click the shortcut in the Start Menu for Solitaire, you will discover that the name of the executable for the game is sol.exe.
5. Can’t find a folder called sol.exe? That’s because some Windows applications are not listed. If his application was listed, he needs to skip this step. Otherwise, he will need to create a folder.To do so, he selects the Applications folder with the mouse. Then he right-clicks and selects New and then Select Key. Then he types in the name of the executable for the name of the key. For Solitaire, he will want to name the key sol.exe.
6. Now that he has found the folder for the application or has created one, he expands it so that he can see all of its values. Then, he right-clicks the executable’s folder that he just created or found in the registry. Select New and then select String. Next, he types in NoStartPage as the name of the string variable.
7. He closes the Registry Editor and logs off and then back in. He will never see Solitaire in his frequently run programs list again.
Now Larry can play as much Solitaire at work as he wants without having to worry about it showing up in his frequently run programs list. Don’t get too confident after completing this hack. Remember, people can still look over your shoulder and see your computer screen.To solve that problem, I recommend using a cardboard box to build a shelter over your cubicle to block spying eyes. This will also limit the number of people that can ask you questions, which will allow you to better concentrate on your game of Solitaire.
Read More..
Increasing number of recently run programs displayed on the Start panel
By now, you have changed the icon size of the frequently run programs list so that you can fit more icons on the screen. Now, you can increase the number of programs that will be displayed so that your list of programs will become even more useful. If you decided that you did not want to change the size of the icons, don’t worry—you can still change the number of programs that are displayed. You just won’t be able to display as much.
Changing the number of programs depends completely on personal preference. Do you like having a huge Start panel that stretches from the taskbar to the top of the screen? Do you like a Start panel with a small footprint? By design, the Start panel cannot contain more than 30 programs on the list. Very few users can display 30 items at once, because they must have their screen resolution set at a minimum 1280 _ 1024, assuming that they are using the small icons. That high resolution is usually only used by owners of screens larger than 17 inches. The most common computer screen resolution is 1024 _ 768. At that resolution, 22 programs can fit on
the Start panel when the small icons are used. If you have an older computer or just a small display and your screen resolution is set for 800 _ 600, then you will only be able to display 15 programs on your Frequently Run Programs list.
The resolution settings of your screen will determine the maximum number of programs that can be displayed. If you accidentally choose too many programs,Windows will let you know by giving you a friendly error message once you try to click your Start Menu after the change.
Now that you have an idea of the number of programs that your computer can display, you are ready to get started.To increase the number of programs, do the following:
1. Right-click the Start button and select Properties to bring up the Taskbar and Start
Menu Properties settings.
2. Next, click the Customize button to show the Customize Start Menu options.
3. On this screen, locate Number of Programs on Start Menu on the text box. You can adjust this value by clicking the up and down buttons or just by selecting all of the text and entering in a new number.
Tip: If you ever want to clean your list of frequently run programs, just click the Clear List button on the Customize Start Menu screen. This will reset all of your program run counts so that your list will be rebuilt over time just as it was the first time you used your computer.
4. Once you have entered the number of programs you want displayed, click the OK button to save your changes.
5. Then click the OK button once more and you are finished.
The best way to set the number of programs is to experiment with several different values until you get your Start panel looking the way you want it. After you find the value that is just right, you will have a much-improved Start panel.
Read More..
By now, you have changed the icon size of the frequently run programs list so that you can fit more icons on the screen. Now, you can increase the number of programs that will be displayed so that your list of programs will become even more useful. If you decided that you did not want to change the size of the icons, don’t worry—you can still change the number of programs that are displayed. You just won’t be able to display as much.
Changing the number of programs depends completely on personal preference. Do you like having a huge Start panel that stretches from the taskbar to the top of the screen? Do you like a Start panel with a small footprint? By design, the Start panel cannot contain more than 30 programs on the list. Very few users can display 30 items at once, because they must have their screen resolution set at a minimum 1280 _ 1024, assuming that they are using the small icons. That high resolution is usually only used by owners of screens larger than 17 inches. The most common computer screen resolution is 1024 _ 768. At that resolution, 22 programs can fit on
the Start panel when the small icons are used. If you have an older computer or just a small display and your screen resolution is set for 800 _ 600, then you will only be able to display 15 programs on your Frequently Run Programs list.
The resolution settings of your screen will determine the maximum number of programs that can be displayed. If you accidentally choose too many programs,Windows will let you know by giving you a friendly error message once you try to click your Start Menu after the change.
Now that you have an idea of the number of programs that your computer can display, you are ready to get started.To increase the number of programs, do the following:
1. Right-click the Start button and select Properties to bring up the Taskbar and Start
Menu Properties settings.
2. Next, click the Customize button to show the Customize Start Menu options.
3. On this screen, locate Number of Programs on Start Menu on the text box. You can adjust this value by clicking the up and down buttons or just by selecting all of the text and entering in a new number.
Tip: If you ever want to clean your list of frequently run programs, just click the Clear List button on the Customize Start Menu screen. This will reset all of your program run counts so that your list will be rebuilt over time just as it was the first time you used your computer.
4. Once you have entered the number of programs you want displayed, click the OK button to save your changes.
5. Then click the OK button once more and you are finished.
The best way to set the number of programs is to experiment with several different values until you get your Start panel looking the way you want it. After you find the value that is just right, you will have a much-improved Start panel.
Read More..
Switching to small icons for frequently run apps
The new Start panel includes a neat little feature that will keep track of all of the programs that you run and will place the most frequently run programs directly on the Start panel. I use this list of programs on the Start panel even more often than I use the All Programs pop-up menu because it is just much faster. One way that I like to customize my Start panel is to decrease the size of the icons on the left so that you can fit more icons on the screen. This way, more frequently run programs can be displayed between a Start panel that has been switched to use small icons compared to the normal Start panel.
Changing the icons is very easy. You just need to change one setting within the Start Menu properties.To do so, follow these steps:
1. Move your mouse over the Start button and right-click it with your mouse and then
click Properties.
2. This will bring up the Start Menu Properties menu that you used in the last section.
Here, you will want to click the Customize button.
3. On the General tab, you will see two options under Select An Icon Size For Programs. This is where you can change the icon size. Select Small Icons and then click OK.
4. Click OK once more and you are finished.
Now you will have made some more room so that you can display more frequently run programs on the Start panel.When you click the Start Menu, you may notice that there aren’t a more programs showing up. That is because you also have to adjust the number of programs that will appear. The next section will show you how to adjust how many program shortcuts are displayed.
Read More..
The new Start panel includes a neat little feature that will keep track of all of the programs that you run and will place the most frequently run programs directly on the Start panel. I use this list of programs on the Start panel even more often than I use the All Programs pop-up menu because it is just much faster. One way that I like to customize my Start panel is to decrease the size of the icons on the left so that you can fit more icons on the screen. This way, more frequently run programs can be displayed between a Start panel that has been switched to use small icons compared to the normal Start panel.
Changing the icons is very easy. You just need to change one setting within the Start Menu properties.To do so, follow these steps:
1. Move your mouse over the Start button and right-click it with your mouse and then
click Properties.
2. This will bring up the Start Menu Properties menu that you used in the last section.
Here, you will want to click the Customize button.
3. On the General tab, you will see two options under Select An Icon Size For Programs. This is where you can change the icon size. Select Small Icons and then click OK.
4. Click OK once more and you are finished.
Now you will have made some more room so that you can display more frequently run programs on the Start panel.When you click the Start Menu, you may notice that there aren’t a more programs showing up. That is because you also have to adjust the number of programs that will appear. The next section will show you how to adjust how many program shortcuts are displayed.
Read More..
Adding and removing navigation icons
Many icons on the new Start panel will help you navigate through Windows in a way you have never done before. All of the icons that are displayed can be customized to fit you rneeds so that you can have one-click access to several different parts of your computer. Icons such as My Computer, My Music, Network Connections, and many more are now placed right on the Start panel.Windows XP gives you the capability to add even more. Additionally, these icons can be transformed into pop-up menus that expand and show the details. For example, instead of just displaying the My Computer icon, when you move your mouse over the icon, it can pop up a menu that will display shortcuts to each of the separate drives on your computer.
These new features allow you to be much more efficient when working with your computer. You can save yourself a lot of time by enabling the auto-expanding pop-up menu feature on many of the utility icons such as Control Panel. This way, you can have access to all of your Control Panel applets with just one click on the Start Menu.
Windows XP makes it possible to edit most of the navigation icons right from within the user interface so you don’t have to worry about hacking the registry in this section.To get started, follow these steps:
1. Right-click the Start button and select Properties.
2. You should now see the Taskbar and Start Menu Properties window. Next, click the top Customize button, and the Start Menu settings will load.
3. The Customize Start Menu is where you can change many aspects of the Start panel; for now, click the Advanced tab. You will learn about some of the items on the General tab in the next few sections.
4. Once you have the Advanced tab displayed, you will see the Start Menu items scroll box. In this box you will see a list of all of the different features for the icons that can be displayed on the Start panel.Table 2 lists in detail all of the different features and their separate options. For demonstration purposes, let’s make the My Computer icon expand automatically to show all of the drives. Scroll down in the box until you see the My Computer title.
5. Then select the Display as a Menu option, to enable the Auto Expand feature.
6. Click OK twice, and your change is now complete.
As you can see, making changes to the items on the Start panel is quite simple.Take a look at Table 2 for more information on all of the navigation icons that you can customize with the method just described.
Table 2. Start Panel Features
Feature = Description
Control Panel = By default, the Control Panel shortcut is shown and is selected to Display As A Link. I like selecting the Display As A Menu option, because it turns on the auto-expanding menu feature that displays all of the Control Panel applets without even having to open up the Control Panel. Doing so saves me a lot oftime and is well worth it. If you do not want the Control Panel to be displayed, just click the Don’t Display This Item option.
Help and Support = There’s not a lot that you can do with this one. If you use Help and Support frequently, let this one be; otherwise, uncheck it to free up some space on your Start panel.
My Computer = The My Computer icon is one of the best candidates to enable the Display as a Menu feature so that it automatically expands to show you all of your drives. If you do not have any drives on your computer, feel free to disable the My Computer icon by selecting Don’t Display This Item.
My Documents = By default, the My Documents shortcut is displayed just as a link. I suggest that you leave this feature set this way if you have a lot of documents in your My Documents folder. Enabling the Display As A Menu option when you have a lot of documents is just not worth it, because it gets so hard to find what you want. If you do not like the My Documents menu on the Start panel, just click the Don’t Display This Item option.
My Music = The My Music folder is great, but most of us that have music on our computers have a lot more than just a few songs. I recommend that you leave this one alone as well, because enabling the Display As A Menu feature is counterproductive when you have more than a few songs. If you are like me and do not use the My Music folder, then click the Don’t Display This Item option and you will have made some more room on your Start panel.
My Network Places = This is the icon that you can use to browse your local area network if your computer is on any type of local area network (LAN). If you want to connect to a remote computer to view their shared files, you will want to have this option selected. If you do not have a network card, and just use a modem, then I suggest that you uncheck this item because you will never use it.
My Pictures = My Pictures is a nice link if you use the My Pictures folder to store your photos. But forget about enabling Display As A Menu on this one. Doing so will just give you a list of file names. With today’s digital cameras’ number schemes, you will never find the photo you want unless you can see a thumbnail. If you don’t use the My Pictures folder, click Don’t Display This Item and the shortcut will be removed.
Network Connections = The Network Connections item can be very useful. If you havea dialup connection or even if you have a network adapter and are on a LAN, the network connection shortcut, when set to Display As A Menu, will allow you to easily access all of your connections to view and set properties as well as connect right from the Start panel.
Printers and Faxes = No Printer? Uncheck this box.
Run Command = I recommend that you leave this box checked, as you will be using this button in various directions throughout this book.
Search = Search for files a lot? If not, get rid of this shortcut to save yourself some room.
Set Program Access and Defaults = You all probably know about Microsoft’s antitrust problems with the government. Part of their settlement required Microsoft to provide users an easy way to switch between default applications on their computers such as the default Web browser and Mail Client. This shortcut is useful, but it does not deserve to be on your Start panel. Uncheck this box to free up some room. You can access this feature later from within the Add and Remove Programs Control Panel applet.
System Administrative Tools = The System Admin tools are the most useful tools besides the Control Panel. I highly recommend that you include this item on your Start panel in both the All Programs menu and the Start Menu by selecting the middle, all-inclusive option.
Read More..
Many icons on the new Start panel will help you navigate through Windows in a way you have never done before. All of the icons that are displayed can be customized to fit you rneeds so that you can have one-click access to several different parts of your computer. Icons such as My Computer, My Music, Network Connections, and many more are now placed right on the Start panel.Windows XP gives you the capability to add even more. Additionally, these icons can be transformed into pop-up menus that expand and show the details. For example, instead of just displaying the My Computer icon, when you move your mouse over the icon, it can pop up a menu that will display shortcuts to each of the separate drives on your computer.
These new features allow you to be much more efficient when working with your computer. You can save yourself a lot of time by enabling the auto-expanding pop-up menu feature on many of the utility icons such as Control Panel. This way, you can have access to all of your Control Panel applets with just one click on the Start Menu.
Windows XP makes it possible to edit most of the navigation icons right from within the user interface so you don’t have to worry about hacking the registry in this section.To get started, follow these steps:
1. Right-click the Start button and select Properties.
2. You should now see the Taskbar and Start Menu Properties window. Next, click the top Customize button, and the Start Menu settings will load.
3. The Customize Start Menu is where you can change many aspects of the Start panel; for now, click the Advanced tab. You will learn about some of the items on the General tab in the next few sections.
4. Once you have the Advanced tab displayed, you will see the Start Menu items scroll box. In this box you will see a list of all of the different features for the icons that can be displayed on the Start panel.Table 2 lists in detail all of the different features and their separate options. For demonstration purposes, let’s make the My Computer icon expand automatically to show all of the drives. Scroll down in the box until you see the My Computer title.
5. Then select the Display as a Menu option, to enable the Auto Expand feature.
6. Click OK twice, and your change is now complete.
As you can see, making changes to the items on the Start panel is quite simple.Take a look at Table 2 for more information on all of the navigation icons that you can customize with the method just described.
Table 2. Start Panel Features
Feature = Description
Control Panel = By default, the Control Panel shortcut is shown and is selected to Display As A Link. I like selecting the Display As A Menu option, because it turns on the auto-expanding menu feature that displays all of the Control Panel applets without even having to open up the Control Panel. Doing so saves me a lot oftime and is well worth it. If you do not want the Control Panel to be displayed, just click the Don’t Display This Item option.
Help and Support = There’s not a lot that you can do with this one. If you use Help and Support frequently, let this one be; otherwise, uncheck it to free up some space on your Start panel.
My Computer = The My Computer icon is one of the best candidates to enable the Display as a Menu feature so that it automatically expands to show you all of your drives. If you do not have any drives on your computer, feel free to disable the My Computer icon by selecting Don’t Display This Item.
My Documents = By default, the My Documents shortcut is displayed just as a link. I suggest that you leave this feature set this way if you have a lot of documents in your My Documents folder. Enabling the Display As A Menu option when you have a lot of documents is just not worth it, because it gets so hard to find what you want. If you do not like the My Documents menu on the Start panel, just click the Don’t Display This Item option.
My Music = The My Music folder is great, but most of us that have music on our computers have a lot more than just a few songs. I recommend that you leave this one alone as well, because enabling the Display As A Menu feature is counterproductive when you have more than a few songs. If you are like me and do not use the My Music folder, then click the Don’t Display This Item option and you will have made some more room on your Start panel.
My Network Places = This is the icon that you can use to browse your local area network if your computer is on any type of local area network (LAN). If you want to connect to a remote computer to view their shared files, you will want to have this option selected. If you do not have a network card, and just use a modem, then I suggest that you uncheck this item because you will never use it.
My Pictures = My Pictures is a nice link if you use the My Pictures folder to store your photos. But forget about enabling Display As A Menu on this one. Doing so will just give you a list of file names. With today’s digital cameras’ number schemes, you will never find the photo you want unless you can see a thumbnail. If you don’t use the My Pictures folder, click Don’t Display This Item and the shortcut will be removed.
Network Connections = The Network Connections item can be very useful. If you havea dialup connection or even if you have a network adapter and are on a LAN, the network connection shortcut, when set to Display As A Menu, will allow you to easily access all of your connections to view and set properties as well as connect right from the Start panel.
Printers and Faxes = No Printer? Uncheck this box.
Run Command = I recommend that you leave this box checked, as you will be using this button in various directions throughout this book.
Search = Search for files a lot? If not, get rid of this shortcut to save yourself some room.
Set Program Access and Defaults = You all probably know about Microsoft’s antitrust problems with the government. Part of their settlement required Microsoft to provide users an easy way to switch between default applications on their computers such as the default Web browser and Mail Client. This shortcut is useful, but it does not deserve to be on your Start panel. Uncheck this box to free up some room. You can access this feature later from within the Add and Remove Programs Control Panel applet.
System Administrative Tools = The System Admin tools are the most useful tools besides the Control Panel. I highly recommend that you include this item on your Start panel in both the All Programs menu and the Start Menu by selecting the middle, all-inclusive option.
Read More..
Customizing user navigation is the next stop on the Windows XP customizing
road trip. In the last chapter, with the help of some cool hacks, you were able to change and improve the boot and logon screens. This chapter will pick up where Chapter 1 left off and will show you how to customize and improve the visual navigation elements of Windows XP.
This chapter starts off with customizing the look and contents of the cool new Start panel. This new screen can show a lot more than just your recently run programs. If you do not like the new Start panel, you can find out how to get the old classic Start Menu back. Then, you will learn some cool hacks to improve and customize the classic Start Menu. You cannot customize the Start panel and then leave out customizing the program listings. I will show you some cool hacks that will customize this as well.
To finish this chapter up, you’ll learn how to customize the taskbar on the bottom of your screen. The taskbar is a very essential part of navigating your computer. I will show you how to customize and improve its features and will give you some new ideas on how you can use it that may dramatically improve your experiences with Windows XP.
Customizing the Start Panel
The Start panel is what I call the new replacement for the traditional Start Menu that we are all familiar with from using previous versions of Windows. I call this the Start panel because it is not just a menu anymore. It is now a collection of various links and features all thrown onto one panel that pops up. It offers many new features, such as a dynamic list that places your most frequently run programs on the panel so that you can easily access them without having to navigate throughout the entire program listings. Additionally, the Start panel has replaced all of the icons on the desktop except for the Recycle Bin so that your desktop will look much cleaner
and uncluttered.
Different tools and hacks are available that will allow you to customize the Start panel. Almost everything on it is customizable. You can add and remove items that are displayed, and you can even change the way it looks.With the many different options available, you can customize the way that different parts of the panel works. For example, you can change the number of frequently run programs that are displayed.
When you have finished reading these next few sections, you will have transformed your Start panel into something that is even more useful for your everyday tasks.
Using Group Policy Editor to customize the Start panel
The Group Policy Editor is a great tool that makes customizing the Start panel a snap. It is a very powerful tool that was not originally designed to be a tool that can customize but a tool for workplace management. Group policies were originally designed so that administrators can limit what a user can do on their computer. Let’s say you are responsible for hundreds of Windows machines at work. Most likely, you will want to limit what users can do on their computers so that they don’t accidentally install a harmful program or change a system setting
that renders their computer useless. Group policies make it possible to limit a user’s access to critical areas of the operating system.
The most common use of the Group Policy Editor is to edit policy information on a domaincontroller. The domain controller can be thought of as a computer on a corporate network that is in charge of security. It is like a database of usernames, passwords, and configuration information. The Group Policy Editor is used by administrators to modify the user configuration data. The next time a user logs onto their computer, new policy information is downloaded and applied. Now the user is limited in what they can do on their computer.
Although the Group Policy Editor is primarily used for computer management in a business, it can also be used to customize an individual computer running Windows XP Professional. Because Microsoft wanted to support both small and large businesses, they have included a copy of the Group Policy Editor with every copy of Windows XP Professional.With that inclusion, even if a company was not large enough to have a domain controller, they could still limit and fine-tune a user’s experience. Unfortunately,Windows XP Home does not come with a copy of the Group Policy Editor. This exclusion was not by accident. Microsoft chose not to include a copy of this utility with XP Home because the Group Policy Editor was designed to be a business utility. And, well, XP Home is meant for use in the home.
Think you can get the Group Policy Editor to work by copying over the program file to a computer running Windows XP Home? Sorry, but I tried doing so, and the program would not start. So, the discussion in this section will only apply to those working with Windows XP Professional. If you are running XP Home, you will not be missing out on too much; the next section about adding and removing the different navigation icons will be compatible with your version.
Now that you know all about the Group Policy Editor, it is time to learn how you can use it to customize the Start panel. The Editor will enable you to enable and disable various different features. First, you’re going to find out how to get the Editor up and running. Then, you can check out a list of all of the relevant features you can use to customize the Start panel. To begin customizing, follow these steps:
1.Click the Start Menu and select Run. Then type gpedit.msc into the box and click OK. This will start up the Group Policy Editor. If you get an error, make sure that you have typed the name of the file correctly and that you are running Windows XP Pro.
2. Now that you have the Group Policy Editor up and running, you will want to navigate to the Start Menu and Taskbar settings. This can be done by expanding the User Configuration, Administrative Templates, and the Start Menu and Taskbar folder.
3. Once you have navigated through the Editor, you will see a list of all of the different features of the Policy Editor. A number of features listed will only apply to the taskbar.Table 1 lists all of the relevant features and provides a description of what they will do. For the sake of demonstrating how to use the Editor, let’s assume that you want to remove the username from appearing on the top of the Start panel. Use your mouse to locate Remove User Name from the Start Menu list. Right-click it and select Properties.
4. The Remove User Name from the Start Menu Properties window will load. Then, to turn the feature on, just click the circle (known as a radio button) next to Enabled
5. Then, just click OK and you are finished.
Table 1. Group Policy Features to Customize the Start Panel
Feature = Description
Add Log Off to Start Menu = If you do not have the Log Off button on your Start panel, this feature will display it when you set it to Enable. Some installations of Windows XP do not have this feature enabled by default. With these, the only way to log off your computer when the button is not displayed is to first click the Shutdown button and then click the Log Off button from the Shutdown menu that pops up. It is much easier and faster to just click the Log Off button in the first place.
Remove All Programs list from the Start Menu = This feature will take out the All Programs link that displays the list of all of the applications installed on your computer. This feature is useful if you want to limit the programs someone has access to on your computer, or if you just want to do away with the old menu altogether. Set this feature to Enable and say goodbye to your program list.
Remove Logoff on the Start Menu = This feature will remove the Logoff button from the Start panel. If you are one of the lucky users and your installation of Windows XP includes the button to log off, you can enable this feature to get rid of the button, if you have no use for it.
Remove pinned programs from the Start Menu = Pinned programs are the list of programs that appear in the top left corner of the Start panel. By default, programs such as Internet Explorer and either Outlook Express or Microsoft Outlook are displayed in this area, which shows the list of frequently run programs. If you would like to remove these links to programs so that you will have more room to display frequently run programs, set this feature to Enable and you are set.
Remove user name from Start Menu = You already have experience with this setting from the procedure I walked you through. If you do not want your username to be shown on the top of the Start panel, then enable this feature. This may seem like a useless hack at first, but it may be useful in a variety of cases (such as if you are concerned about the security of your computer). Anyone that clicks your Start buttonwill be shown your username. If you operate an Internet café or manage public computers, you are strongly advised to enable this feature.
Prevent changes to Taskbar and Start Menu Settings = Once you get your Start panel and taskbar (see Customizing the Taskbar) looking the way you want, a good way to lock in your changes is to enable this feature.
If you want to get your username back, just repeat the above directions but select the Disable Radio Button instead and then click OK.
Table 1 shows a list of all of the great features that will help you customize your copy of Windows XP Pro.
Caution: Wait to enable the feature that allows you to prevent changes to the taskbar and Start Menu until you have finished reading “Customizing The Look Of The Startup”. Otherwise, you may run into unexpected programs as you are customizing various parts of your computer.
Read More..
road trip. In the last chapter, with the help of some cool hacks, you were able to change and improve the boot and logon screens. This chapter will pick up where Chapter 1 left off and will show you how to customize and improve the visual navigation elements of Windows XP.
This chapter starts off with customizing the look and contents of the cool new Start panel. This new screen can show a lot more than just your recently run programs. If you do not like the new Start panel, you can find out how to get the old classic Start Menu back. Then, you will learn some cool hacks to improve and customize the classic Start Menu. You cannot customize the Start panel and then leave out customizing the program listings. I will show you some cool hacks that will customize this as well.
To finish this chapter up, you’ll learn how to customize the taskbar on the bottom of your screen. The taskbar is a very essential part of navigating your computer. I will show you how to customize and improve its features and will give you some new ideas on how you can use it that may dramatically improve your experiences with Windows XP.
Customizing the Start Panel
The Start panel is what I call the new replacement for the traditional Start Menu that we are all familiar with from using previous versions of Windows. I call this the Start panel because it is not just a menu anymore. It is now a collection of various links and features all thrown onto one panel that pops up. It offers many new features, such as a dynamic list that places your most frequently run programs on the panel so that you can easily access them without having to navigate throughout the entire program listings. Additionally, the Start panel has replaced all of the icons on the desktop except for the Recycle Bin so that your desktop will look much cleaner
and uncluttered.
Different tools and hacks are available that will allow you to customize the Start panel. Almost everything on it is customizable. You can add and remove items that are displayed, and you can even change the way it looks.With the many different options available, you can customize the way that different parts of the panel works. For example, you can change the number of frequently run programs that are displayed.
When you have finished reading these next few sections, you will have transformed your Start panel into something that is even more useful for your everyday tasks.
Using Group Policy Editor to customize the Start panel
The Group Policy Editor is a great tool that makes customizing the Start panel a snap. It is a very powerful tool that was not originally designed to be a tool that can customize but a tool for workplace management. Group policies were originally designed so that administrators can limit what a user can do on their computer. Let’s say you are responsible for hundreds of Windows machines at work. Most likely, you will want to limit what users can do on their computers so that they don’t accidentally install a harmful program or change a system setting
that renders their computer useless. Group policies make it possible to limit a user’s access to critical areas of the operating system.
The most common use of the Group Policy Editor is to edit policy information on a domaincontroller. The domain controller can be thought of as a computer on a corporate network that is in charge of security. It is like a database of usernames, passwords, and configuration information. The Group Policy Editor is used by administrators to modify the user configuration data. The next time a user logs onto their computer, new policy information is downloaded and applied. Now the user is limited in what they can do on their computer.
Although the Group Policy Editor is primarily used for computer management in a business, it can also be used to customize an individual computer running Windows XP Professional. Because Microsoft wanted to support both small and large businesses, they have included a copy of the Group Policy Editor with every copy of Windows XP Professional.With that inclusion, even if a company was not large enough to have a domain controller, they could still limit and fine-tune a user’s experience. Unfortunately,Windows XP Home does not come with a copy of the Group Policy Editor. This exclusion was not by accident. Microsoft chose not to include a copy of this utility with XP Home because the Group Policy Editor was designed to be a business utility. And, well, XP Home is meant for use in the home.
Think you can get the Group Policy Editor to work by copying over the program file to a computer running Windows XP Home? Sorry, but I tried doing so, and the program would not start. So, the discussion in this section will only apply to those working with Windows XP Professional. If you are running XP Home, you will not be missing out on too much; the next section about adding and removing the different navigation icons will be compatible with your version.
Now that you know all about the Group Policy Editor, it is time to learn how you can use it to customize the Start panel. The Editor will enable you to enable and disable various different features. First, you’re going to find out how to get the Editor up and running. Then, you can check out a list of all of the relevant features you can use to customize the Start panel. To begin customizing, follow these steps:
1.Click the Start Menu and select Run. Then type gpedit.msc into the box and click OK. This will start up the Group Policy Editor. If you get an error, make sure that you have typed the name of the file correctly and that you are running Windows XP Pro.
2. Now that you have the Group Policy Editor up and running, you will want to navigate to the Start Menu and Taskbar settings. This can be done by expanding the User Configuration, Administrative Templates, and the Start Menu and Taskbar folder.
3. Once you have navigated through the Editor, you will see a list of all of the different features of the Policy Editor. A number of features listed will only apply to the taskbar.Table 1 lists all of the relevant features and provides a description of what they will do. For the sake of demonstrating how to use the Editor, let’s assume that you want to remove the username from appearing on the top of the Start panel. Use your mouse to locate Remove User Name from the Start Menu list. Right-click it and select Properties.
4. The Remove User Name from the Start Menu Properties window will load. Then, to turn the feature on, just click the circle (known as a radio button) next to Enabled
5. Then, just click OK and you are finished.
Table 1. Group Policy Features to Customize the Start Panel
Feature = Description
Add Log Off to Start Menu = If you do not have the Log Off button on your Start panel, this feature will display it when you set it to Enable. Some installations of Windows XP do not have this feature enabled by default. With these, the only way to log off your computer when the button is not displayed is to first click the Shutdown button and then click the Log Off button from the Shutdown menu that pops up. It is much easier and faster to just click the Log Off button in the first place.
Remove All Programs list from the Start Menu = This feature will take out the All Programs link that displays the list of all of the applications installed on your computer. This feature is useful if you want to limit the programs someone has access to on your computer, or if you just want to do away with the old menu altogether. Set this feature to Enable and say goodbye to your program list.
Remove Logoff on the Start Menu = This feature will remove the Logoff button from the Start panel. If you are one of the lucky users and your installation of Windows XP includes the button to log off, you can enable this feature to get rid of the button, if you have no use for it.
Remove pinned programs from the Start Menu = Pinned programs are the list of programs that appear in the top left corner of the Start panel. By default, programs such as Internet Explorer and either Outlook Express or Microsoft Outlook are displayed in this area, which shows the list of frequently run programs. If you would like to remove these links to programs so that you will have more room to display frequently run programs, set this feature to Enable and you are set.
Remove user name from Start Menu = You already have experience with this setting from the procedure I walked you through. If you do not want your username to be shown on the top of the Start panel, then enable this feature. This may seem like a useless hack at first, but it may be useful in a variety of cases (such as if you are concerned about the security of your computer). Anyone that clicks your Start buttonwill be shown your username. If you operate an Internet café or manage public computers, you are strongly advised to enable this feature.
Prevent changes to Taskbar and Start Menu Settings = Once you get your Start panel and taskbar (see Customizing the Taskbar) looking the way you want, a good way to lock in your changes is to enable this feature.
If you want to get your username back, just repeat the above directions but select the Disable Radio Button instead and then click OK.
Table 1 shows a list of all of the great features that will help you customize your copy of Windows XP Pro.
Caution: Wait to enable the feature that allows you to prevent changes to the taskbar and Start Menu until you have finished reading “Customizing The Look Of The Startup”. Otherwise, you may run into unexpected programs as you are customizing various parts of your computer.
Read More..
Subscribe to:
Posts (Atom)